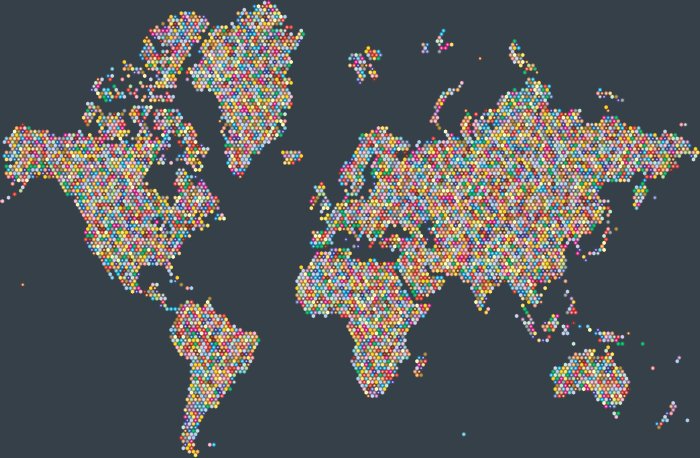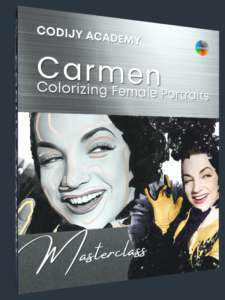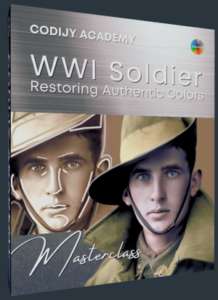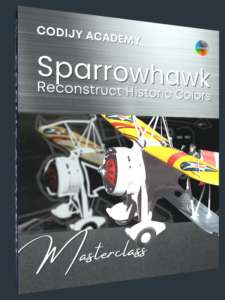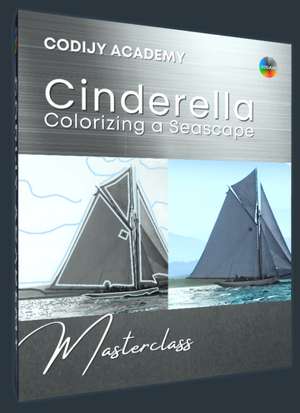How to
Open an image in CODIJY
CODIJY programs allow you to work with images saved as:
- PNG, JPEG and other popular image formats,
- MDG – CODIJY’s proprietary document file format
In this article, you’ll learn how to open either file type using:
- Project Explorer – the navigator for CODIJY documents,
- toolbar or main menu,
- keyboard shortcut.
Table of Contents
1
Using the Project Explorer
CODIJY make it easy to open images and locate recent documents right on the startup. For this, it opens the Project Explorer.
Project Explorer is the navigator for CODIJY documents saved on your disk.
For convenience, Project Explorer displays previews of the MGD files.
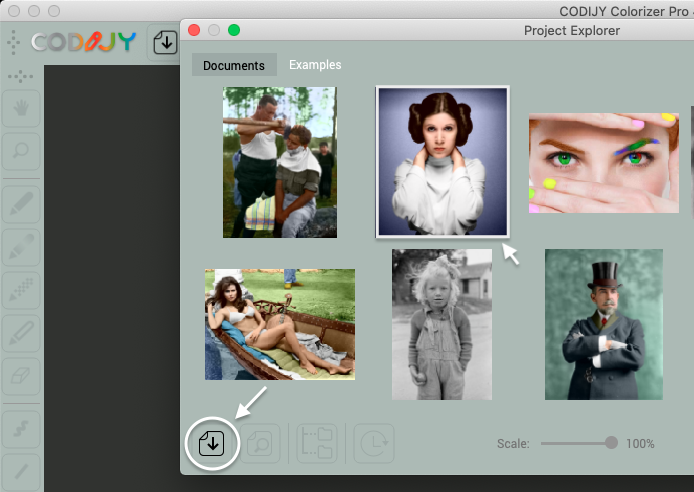
You’ll also find the Open icon to open new images, in its lower left corner.
Open a CODIJY document using thumbnails
To open a recent CODIJY document in the Project Explorer:
Step 1. Go under the Documents Tab
Step 2. Scroll previews and click the appropriate thumbnail
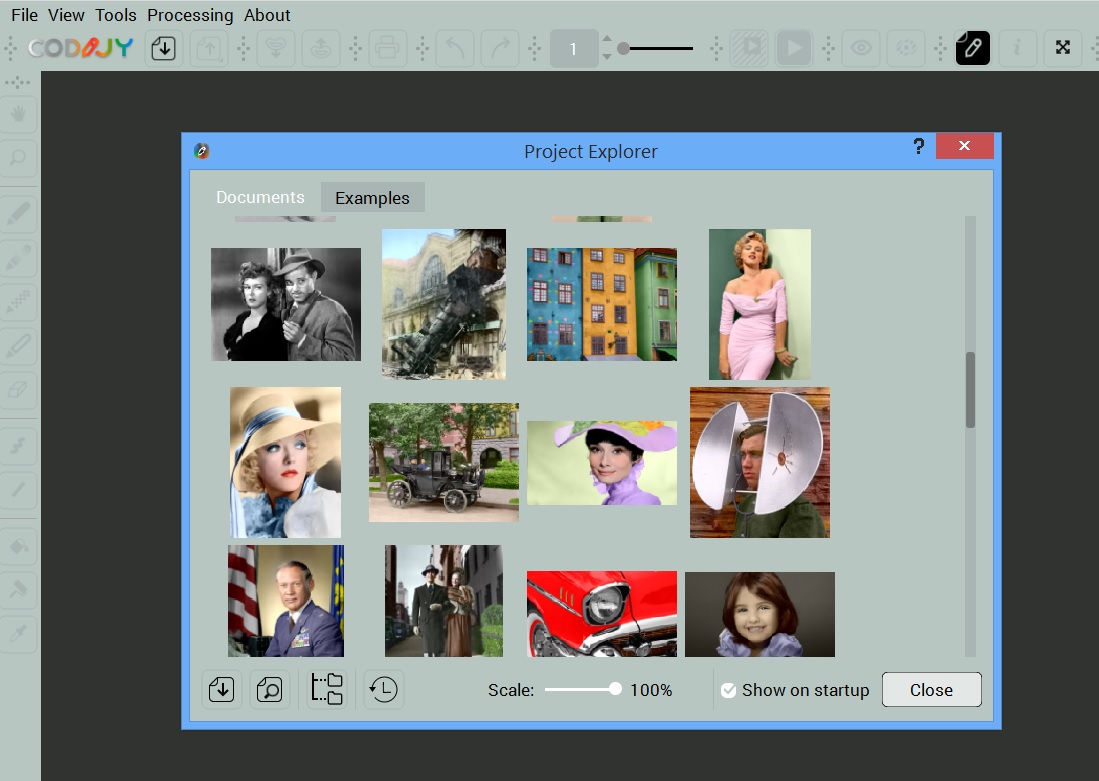
To locate the older documents, browse them by folder. For this:
Step 1. Open Documents
Step 2. Enable Folder view below previews
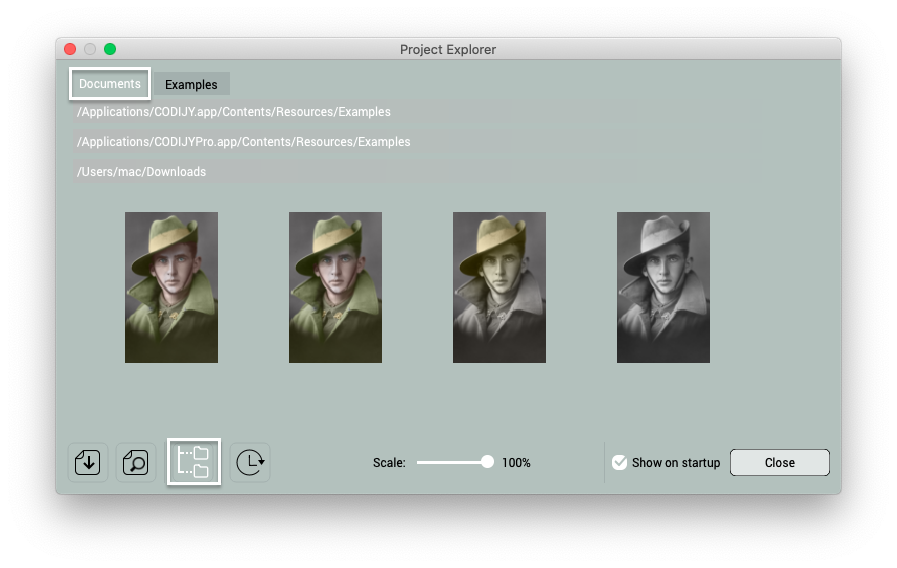
Open the corresponding folder or browse all documents folder by folder.
To call the Project Explorer from the main window click ![]()
2
Call the Open dialog box
You can also open either an image or an MGD file in the Open dialog. You can call this dialog box from:
- Project Explorer,
- program’s main window,
- the main menu.
Call the Open dialog from the Project Explorer
To call the Open dialog on the program’s startup:
Click the Open icon ![]() in the the Project Explorer
in the the Project Explorer
Then, navigate to the file location, select the file and click Open.
Call the Open dialog in the main window
You can call the Open dialog from the toolbar or from the File menu.
Option 1. Click the Open icon ![]() on toolbar
on toolbar
Option 2. Navigate to File-> Open Document or Image
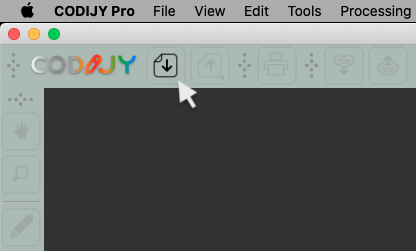
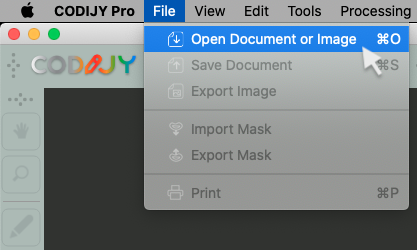
Or, use the following keyboard shortcut:
Press Ctrl O (Windows) /⌘ O (Mac)
What happens after you open the image
The program will open the image in the work area of the Editor (1).
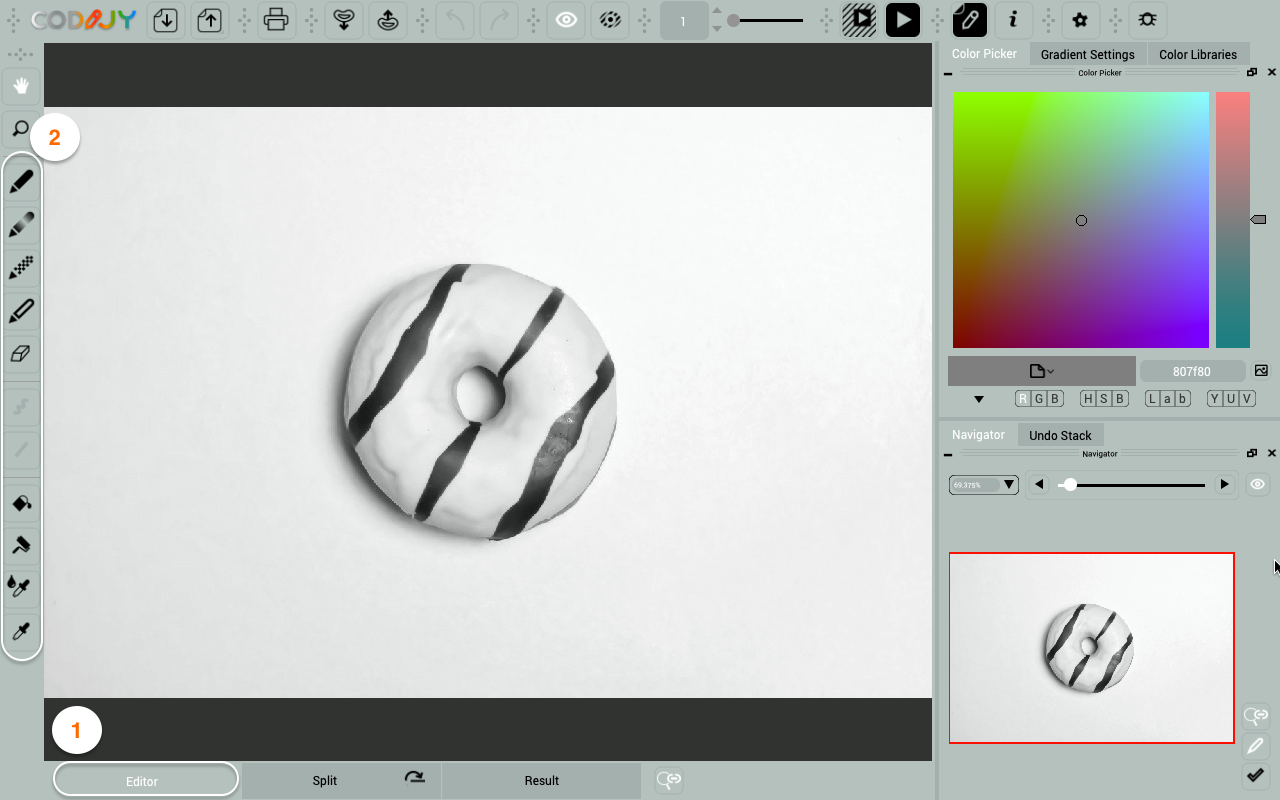
Note! In this view, the tools located on the main toolbar (2) are active, so you can start adding colors right away!
What types of image files does CODIJY support?
CODIJY allows you to work with the choice of image formats including:
- JPG – Joint Photographics Expert Group
- JPEG – Joint Photographics Expert Group
- PNG – Portable Network Graphics
- BMP – Windows Bitmap
- PBM – Portable Bitmap
- PGM – Portable Graymap
- PPM – Portable Pixmap
- XBM – X11 Bitmap
- XPM – X11 Pixmap
- TIF – Tagged Image File Format
- TIFF – Tagged Image File Format
- WBMP – Wireless Application Protocol Bitmap Format
Extra: What are the requirements for the images?
In the colorization process, a lot depends on the quality of the image. In this part we will tell you what to take into account when you choose an image for colorization.
Lost sharpness, contrast and exposure
Unfortunately, faded images lack the information needed to produce natural realistic color results.
Remember that CODIJY relies on the given brightness of the gray pixels.
For this reason, the more faded the image, the less information there is about the objects captured in the image, making them appear flat in the color results. Compare the results of two iconic photographs:
Also, the lower sharpness blurs the borders between objects, making it difficult to automatically recognize the edges. The lower exposure will also remove natural gradients.
You can not change the brightness of the area by picking the bright or dark shades.
Sepia & color images
Another question is how sepia images affect colorized results.
The colors of the original image do not mix with the colors of the original as to perform colorization, CODIJY converts all unprotected areas to grayscale.
CODIJY technology works with grayscale pixels only!
You can check this if you run image processing for a color image:
This feature gives you two exciting options:
- convert images to grayscale with a click
- recolor color photos