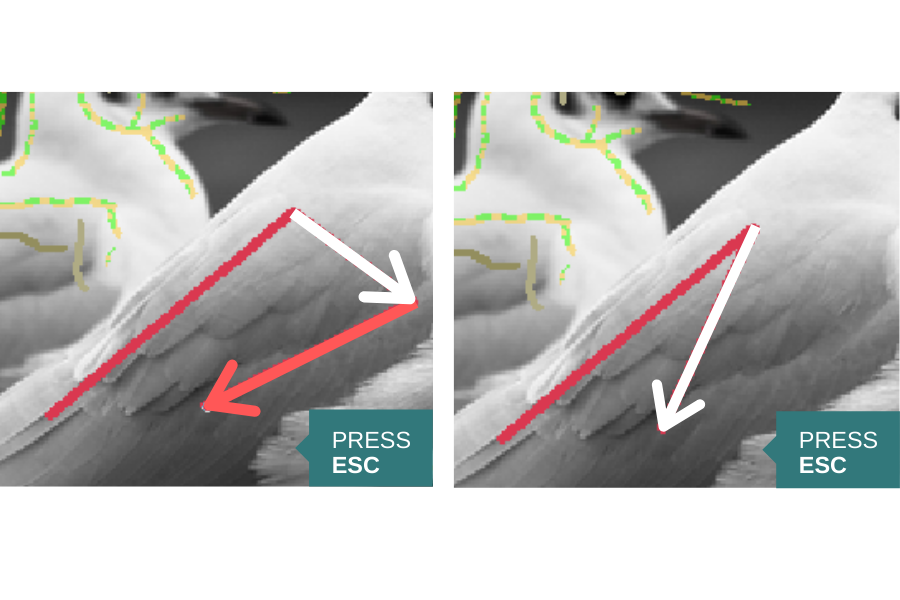How To
Draw color strokes
Color masks lets pass CODIJY the instructions of the color and the position of the area boundary with the help of the simple strokes and outlines.
When you launch image processing, the program’s colorization technology will analyze the mask and picks the related tone of your color for each pixel of grayscale within the marked area.
Table of Contents
The Pen and its Settings
You can draw the mask of whatever shape with the help of the Pen in the Freehand or Line modes. Though the Brush Width has little effect on the colorization result, its comfortable size will make strokes clearly visible and easy to click. We recommend to set it to 3-5 pixels for the images below 1500 pixel size.
The process of drawing color masks in CODIJY is similar to sketching with a pencil :
The Pen tool works with the Color Picker dialog and the Color Libraries.
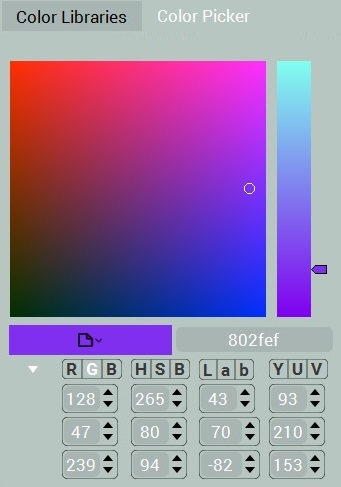
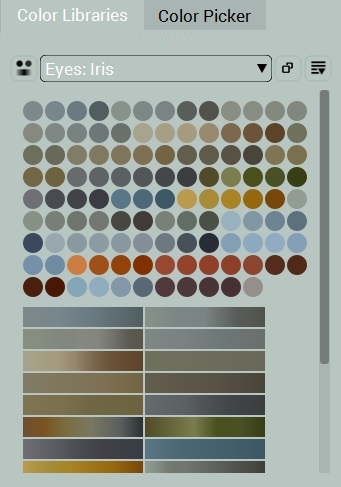
Get Prepared
Before you draw a color mask:
1. Select the Pen tool (P).
2. Select either the Line or the Freehand Drawing Mode
3. Set the brush width to the 3-5 pixel size (recommended for images below the 1500 pixel size. )
4. Select a color from the related thematic Library or from the Color Picker dialog.
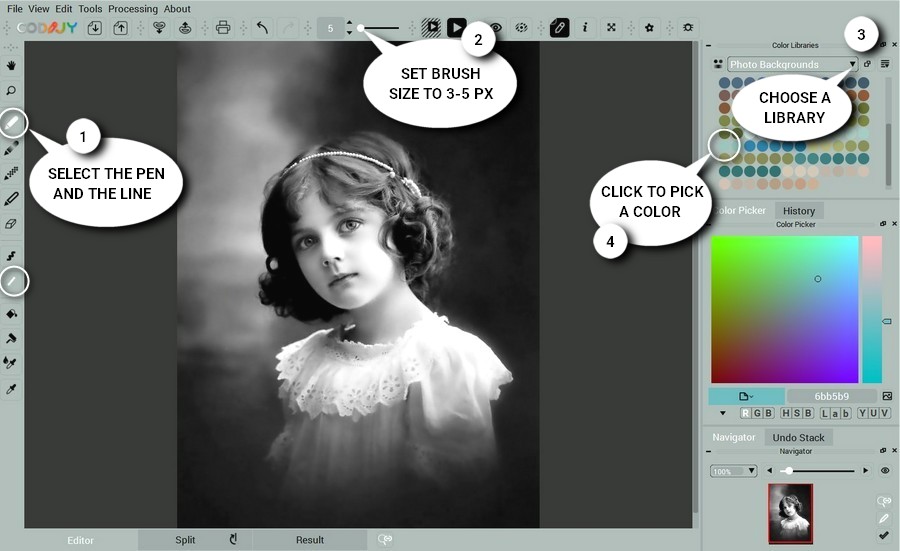
Outline Areas of the Regular Shape
The fastest way to add masks to the areas with straight edges is to outline them with lines. Keep a few pixels away from the rim without stepping on it.
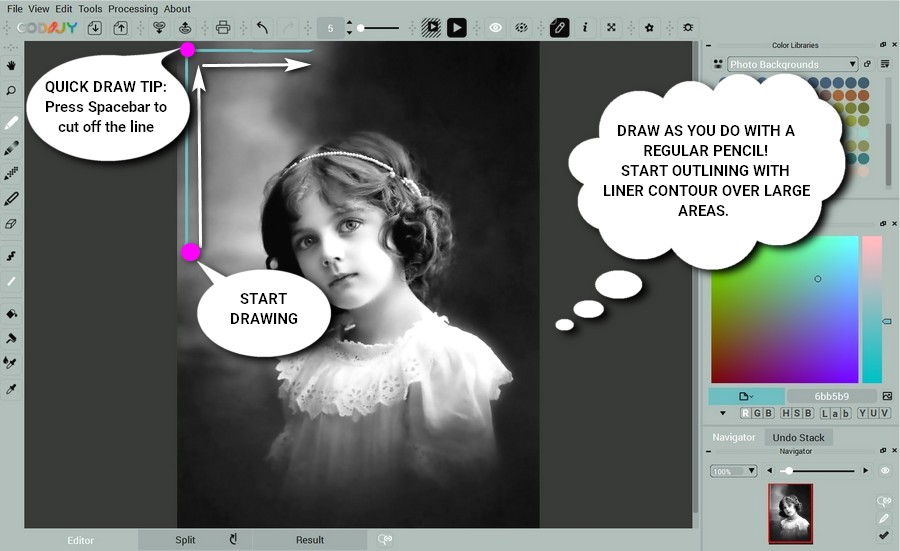
QUICK-DRAW HOT KEYS: If you want to draw the contour with straight lines without releasing the mouse button:
- Start drawing a line
- When you are done, press Spacebar instead of releasing the mouse button. This will cut off the line and let you change the direction of the next stroke.
- As soon as the new line points to the correct direction, press and hold down the Shift key. This will lock its angle against the previous line. Now, just move the cursor to the approximate position, where the line should end and release the Shift key.
- If any of the area edges are curves, press and hold Spacebar key to switch to the Freehand drawing for the length of the curve and then release the key to switch back to drawing lines.
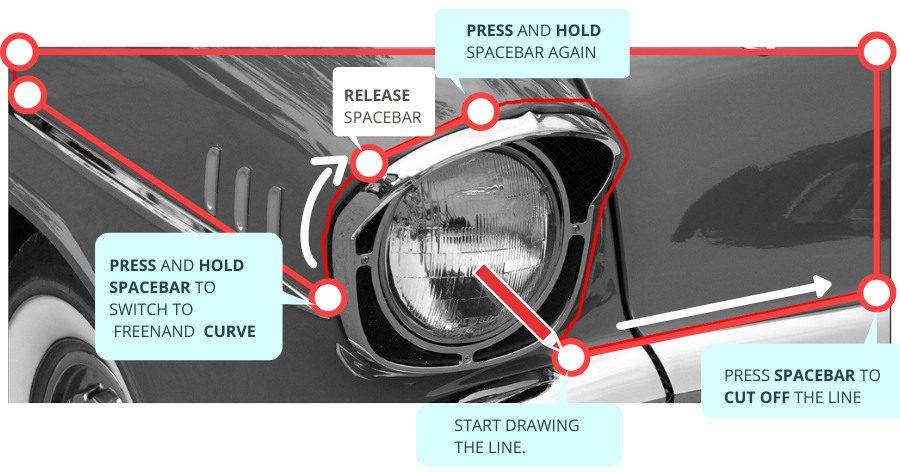
Outline Curved Edges
When you reach the curved edges, switch to the Freehand (F) mode and outline the shape of the border. It’s better that you outlined most prominent curves to prevent the spreading out of the color from the adjoining area. Still, if the boundary is clear, CODIJY will recognize it even if you miss a turn or draw the mask at some distance.
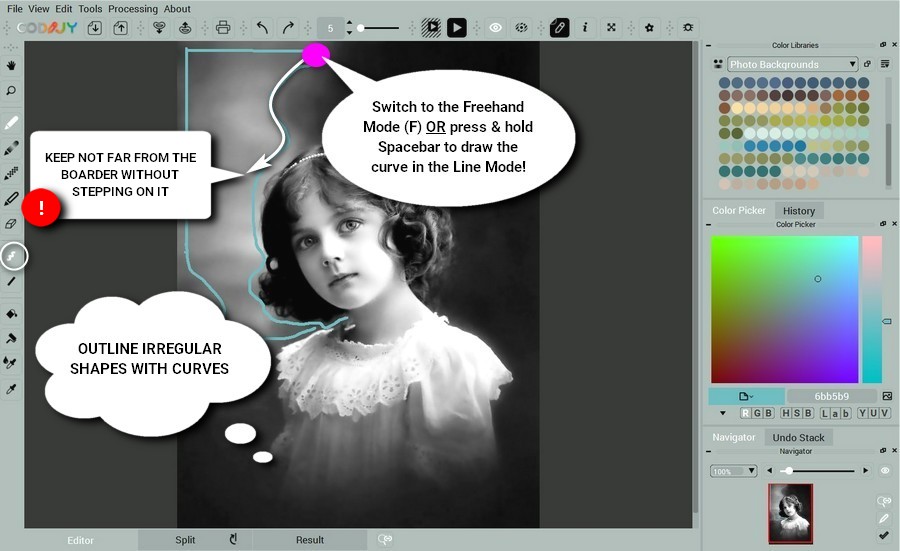
How to Draw Masks for Large Areas
Outline all large areas by drawing shapes consisting of straight lines and curves, to instruct CODIJY on the colors and the exact areas you wish to apply them to. Use the pre-defined colors from the Libraries to speed up the drawing process.
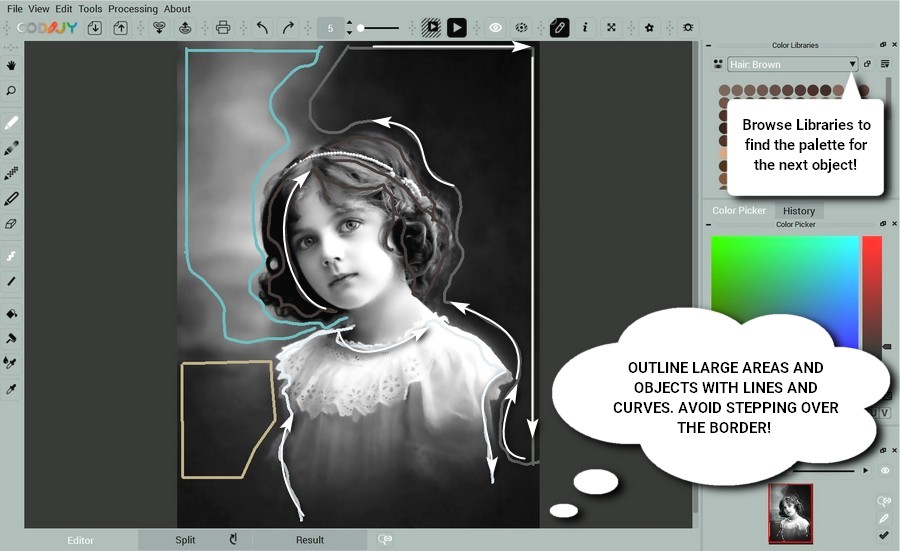
Shapes of the Masks
The drawing of colorization masks in CODIJY is not limited to contours. You can draw whatever shape that marks the area and position of its angles and curves and lets the automatic border detection figure out the remaining parts of the borders automatically. If it takes too much effort to outline an object, you can simply cross the large areas and add dots to the blank spaces. Alternatively, you can add dots along he borders.
In case the program will occasionally misinterpret a part of he border, just add a stroke their to highlight the position of the edge in this place.

Just look at the couple of the colorized examples:

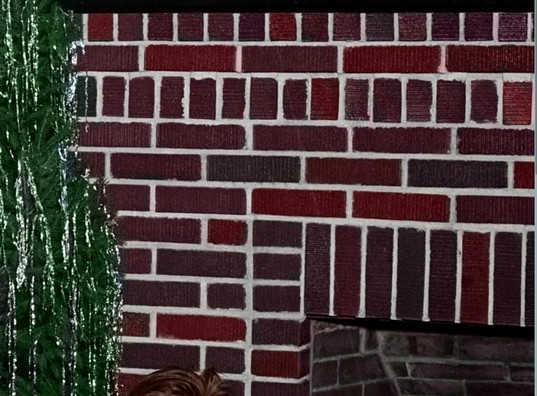
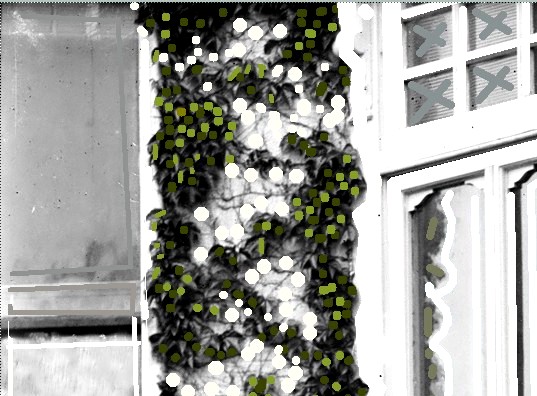



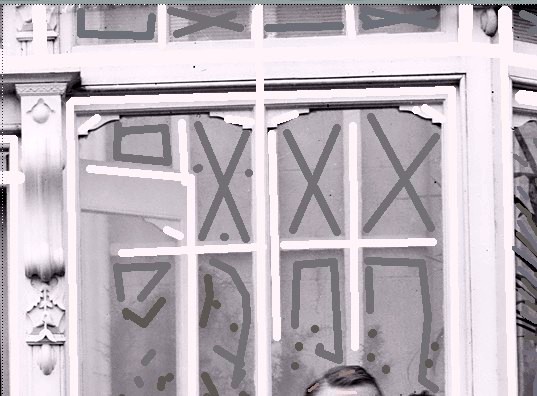



Generate Result
When you have added colors to several adjoining areas, check the result for mismatching colors or other inaccuracies. Click Full Image Processing ” button to generate the colorized preview.
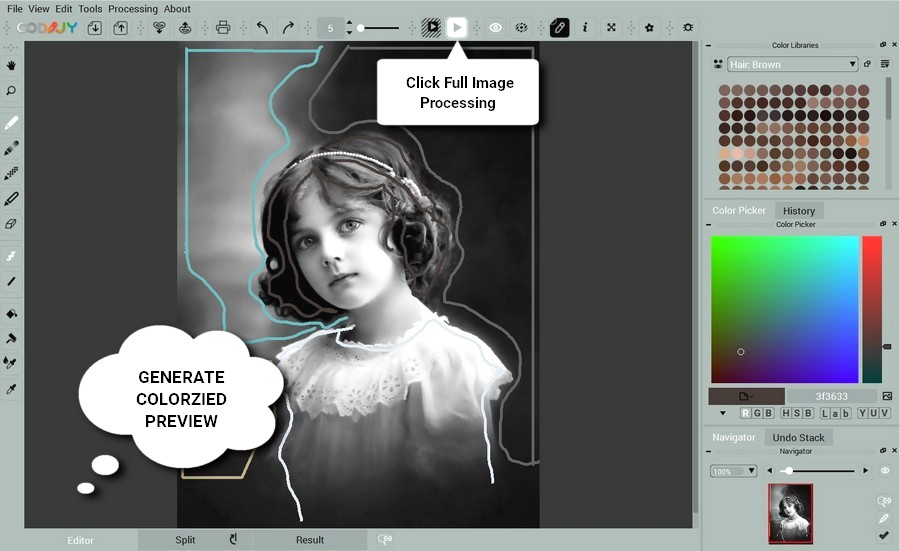
After CODIJY finished processing, it will open the color result in the Result view. To open the Result Preview side-by-side with the Editor, click the Split Tab at the bottom of the screen. The Result view is still active, so click someplace over the Editor to activate its tools.
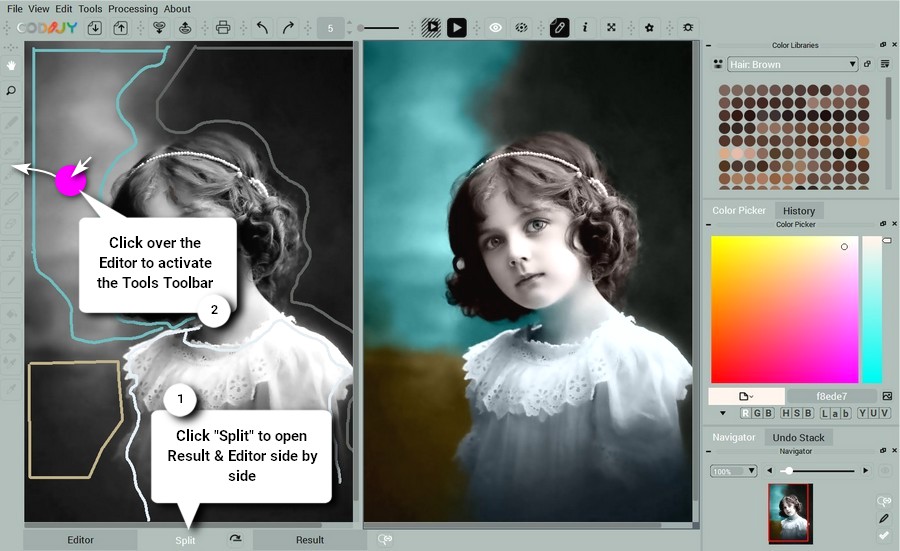
Masks for Small-Size Elements
If the area is tiny, you can do with a color dot or a short stroke and CODIJY’s Smart Border Detection will do the rest!
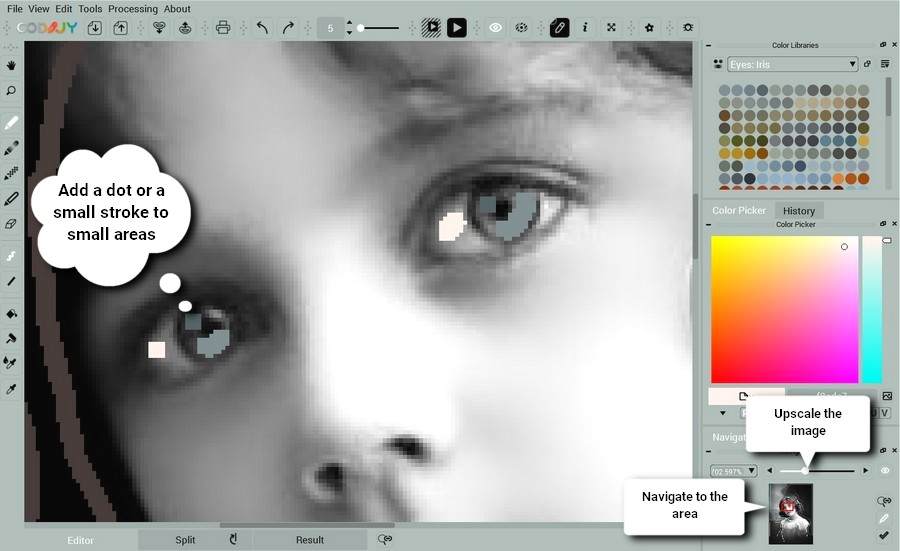
TIP: Use Navigator to zoom and navigate image without quitting the drawing mode.
Add Several Colors to a Single Object
Many of the objects will look more realistic, if you add several tones. As in case with the face, you can apply them, by drawing masks over each zone and let CODIJY create the natural transition between them.
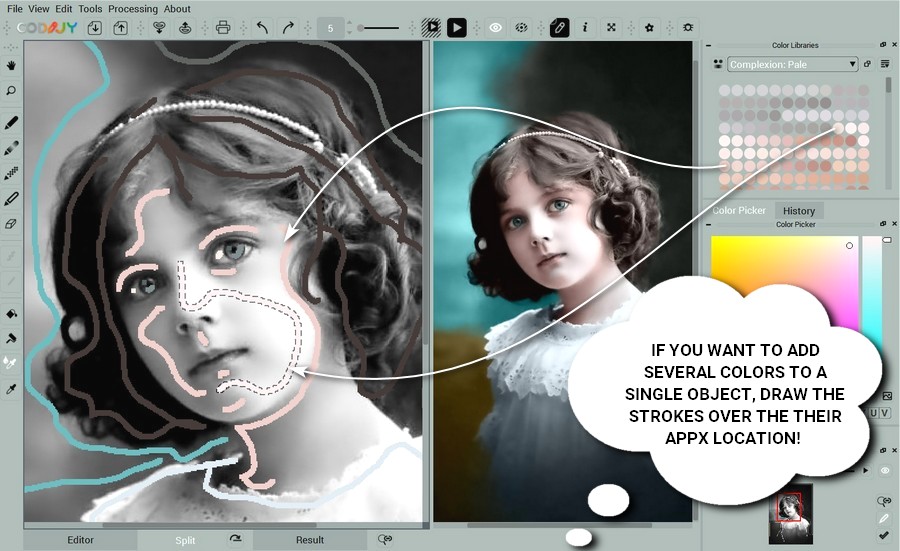
Draw Masks over Narrow Areas
When the area is narrow, you can apply its color by drawing a simple line.
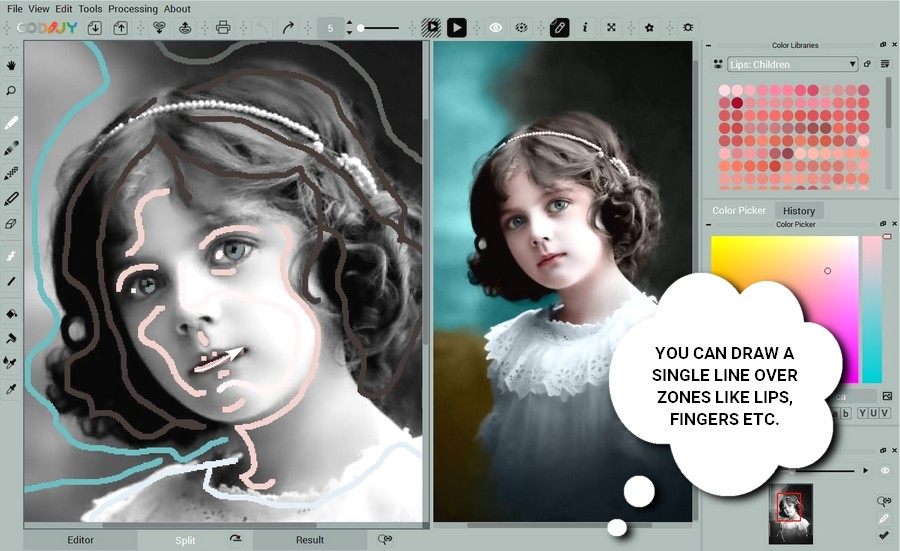
If the stroke width exceeds the width of the zone, simply call the context menu over the work area with a right-click and it will open the Brush Width dialog.
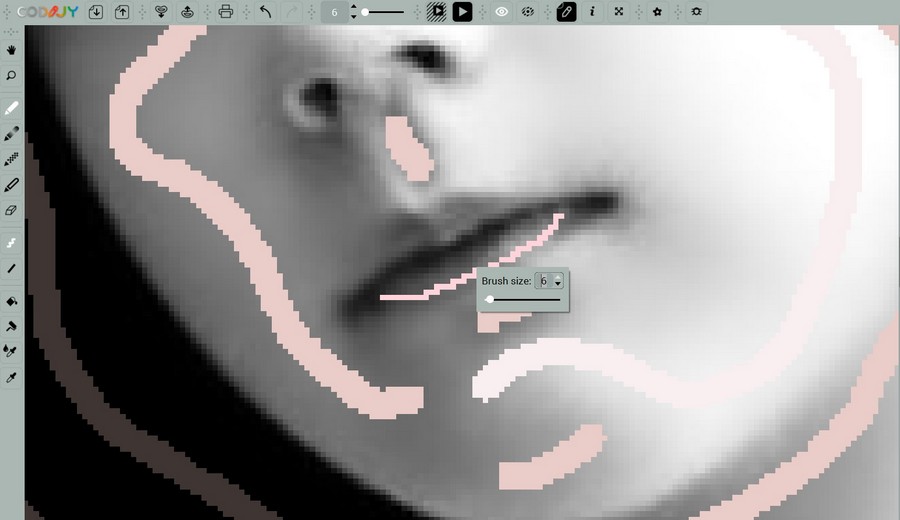
Quick-Draw Hot Keys in CODIJY
The below hot keys speed up the drawing process. They enable you to draw whatever shape without releasing the mouse button or raising the pen!
These hotkeys work for the Line mode of any of the four pens and the Eraser.
Cut off lines by pressing Spacebar – after drawing a line, press Spacebar and start drawing a new line in the different direction.
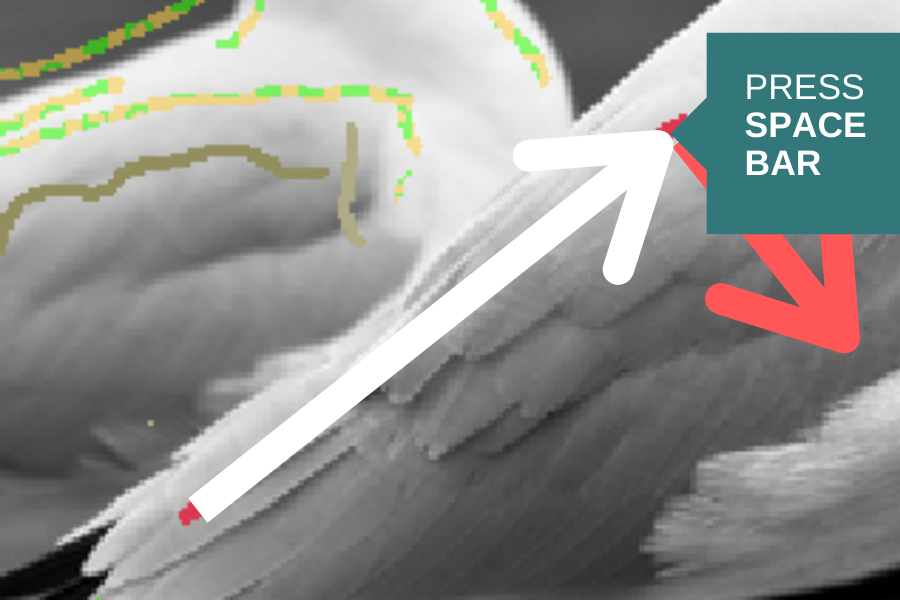
Switch to the Freehand mode by holding down the Space bar, if you need to draw a curve or circle an object on the way.
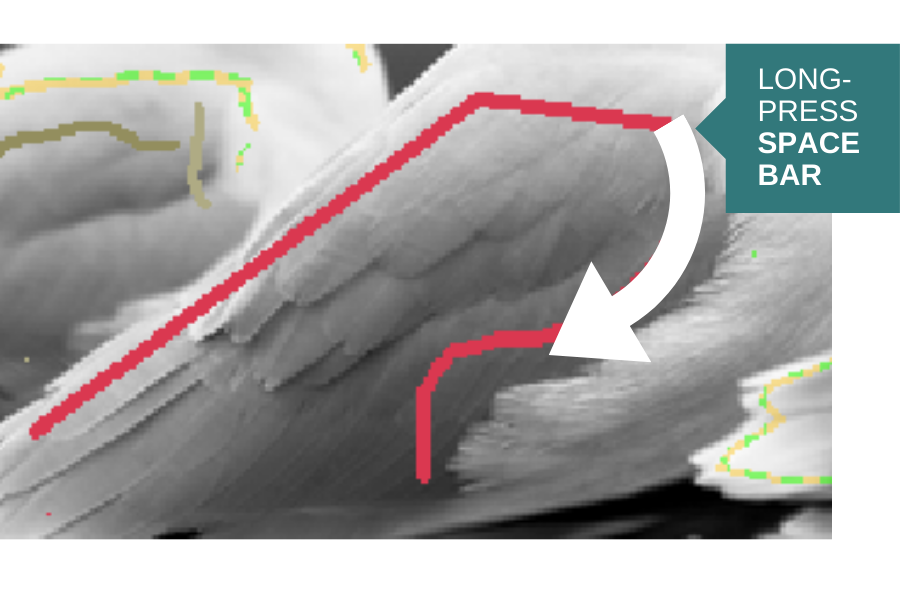
CODIJY v.4 allows you to lock the direction of the line by holding down the Shift key.
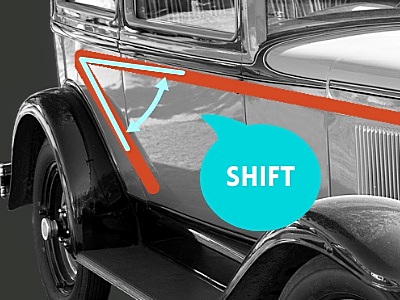
If you want to delete the previous stroke press ESC. CODIJY will connect its starting point to the position of he cursor with a new line.