How to
Repaint multiple strokes
If you’re not happy with the color of an object that was colorized with a number of strokes, you can change it without much hassle using the Group Repaint Pipette.
The Group Repaint Pipette tool allows you to select multiple strokes of the same tone and change their color all at once.
This tool comes extremely handy, when you work on patterns or multiple objects of the same color.
How to use Group Repaint Pipette
The Group Repaint Pipette is located on the Tools toolbar below Pens.
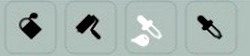
To select the stroke:
Click the Group Repaint Pipette icon ![]() or press (T). Next click one of the strokes and pick a new color.
or press (T). Next click one of the strokes and pick a new color.
Select a color using the Color Picker window or a color library and check the result. Alternatively use the Color Capture tool.
Enable the Instant Preview mode for the object you are going to repaint to see the result in real time!
How to deselect strokes
You may as well deselect one or a few strokes, in case you want to retain their color.
When you hover the pipette over the selected stroke, the minus (-) sign appears, meaning that you can now deselect this stroke with a click.







