CODIJYインターフェースの使い方
CODIJYのインターフェイスは、写真の色を操作するための便利なワークスペースを提供します。 それはあなたを可能にします:
- すべてのツールと機能に簡単にアクセス
- 色調のワークスペースをニーズに合わせてカスタマイズできます。
まずは簡単なインターフェースツアーをご覧ください。

それでは、インターフェイスを順を追って見ていきましょう!
目次
メインウィンドウ
プログラムはエディタで画像を開きます。主なツールとコントロールの位置を確認してください:
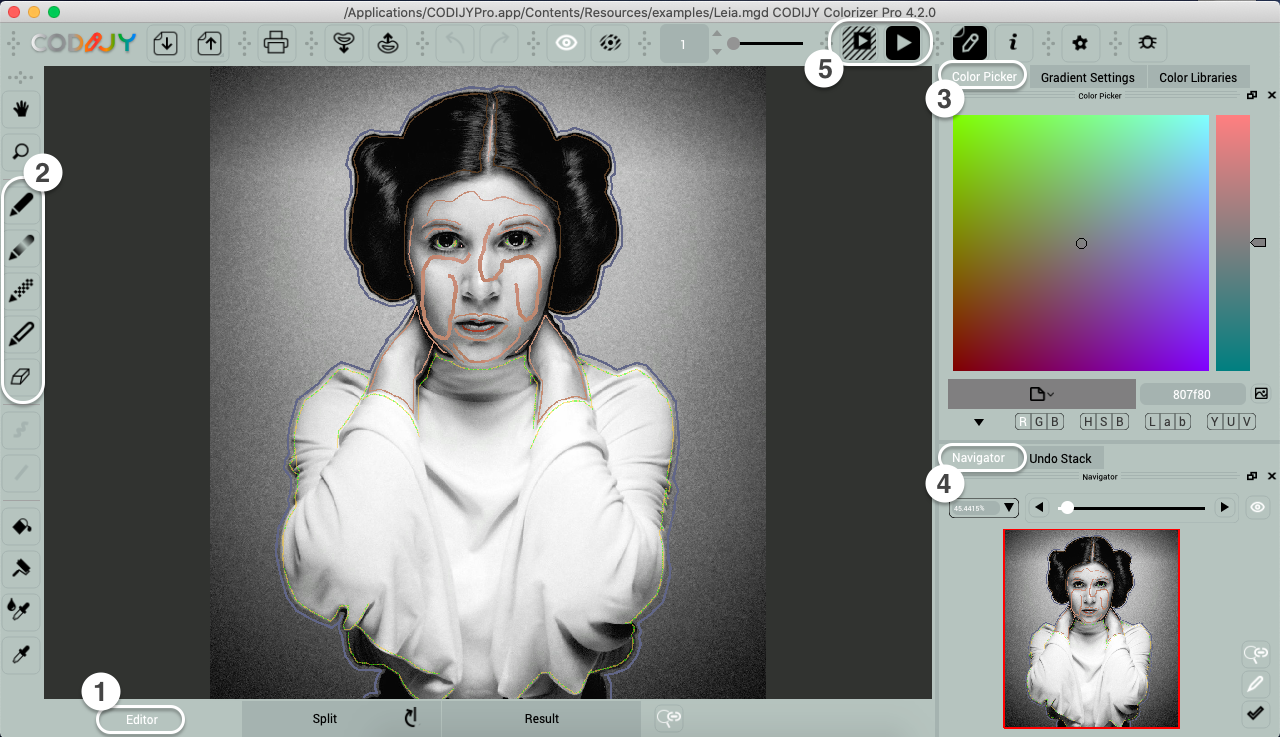
それでは、カラライジングプロセスにおけるこれらの役割を学びましょう:
(1) ビュー
エディタ]、[結果]、[分割]ビューを切り替えます。
(2) 描画ツール
ペンツール、グラデーション、脱色、カラープロテクトペンの切り替え
(3) カラーピッカー
色の選択、カラーキャプチャツールの呼び出し、ライブラリへの色の追加
(4) イメージナビゲータ
イメージの移動とズーム、ビューの切り替え
(5) 画像処理ボタン
部分処理ダイアログの呼び出し、画像処理の開始
次に、これらのインターフェース要素の詳細について説明します。
ビュー
Editorは、色を追加・編集するための画像を開きます。
結果は、CODIJYがプレビューを生成した後に表示されます。
インスタントプレビュー(Pro)を有効にすると、スプリットビューが有効になります。
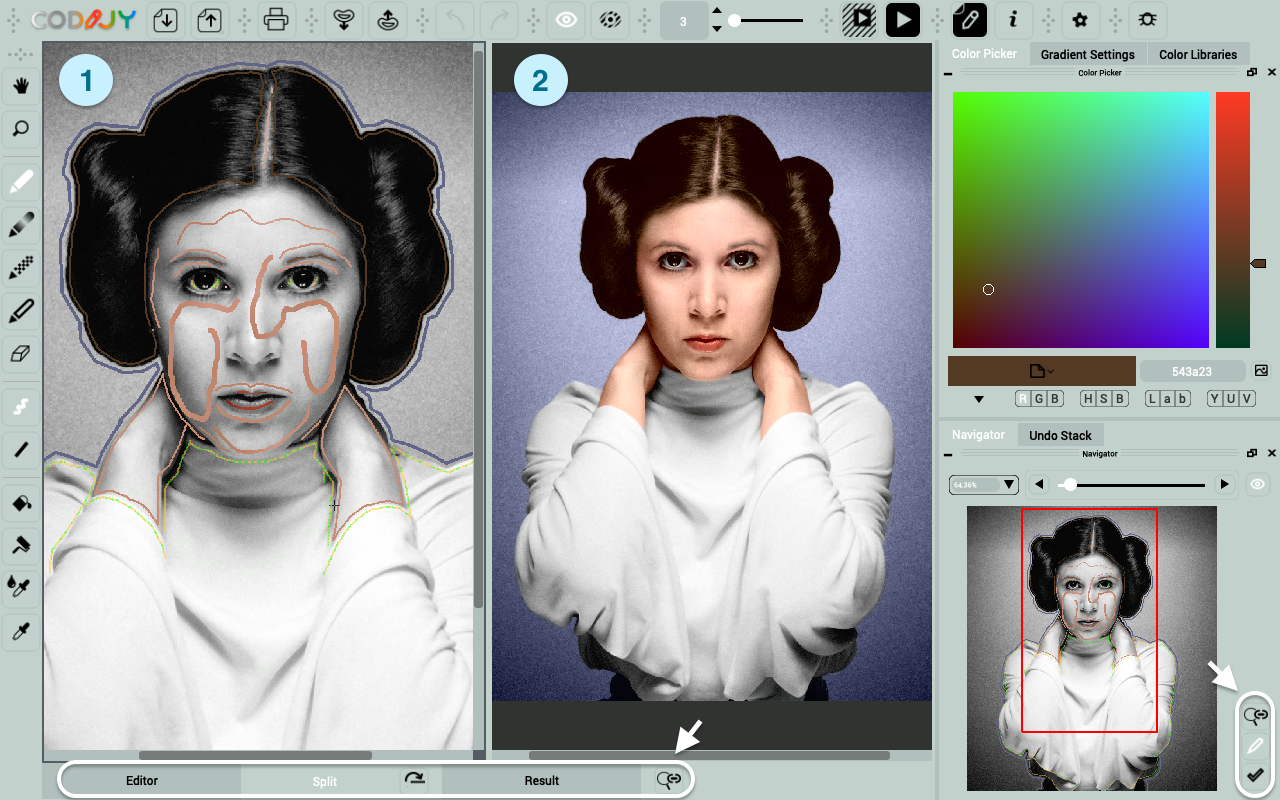
Editor opens the image for adding-editing colors
Result opens the result after CODIJY generates preview
Split View is enabled when you activate the Instant Preview (Pro)
注:これらのビューは、どちらかを使用して切り替えることができます:
オプション 1. ウィンドウ下部のタブ。
オプション 2. ナビゲータの右下隅にあるボタン。
タブパネルの2つのボタンは、ビューの管理に役立ちます:
![]() スプリット・ビューで縦向き/横向きを切り替える。
スプリット・ビューで縦向き/横向きを切り替える。
![]() エディターと結果の同期の無効化/有効化
エディターと結果の同期の無効化/有効化
ツールバー
ツールツールバー
描画と再塗装ツールを含むメインツールバーは、通常左側か、レイアウトによっては上側のサイドバーにドッキングされています。
このツールバーには4つの主要なツールがあります:
(1) ナビゲーションとズーム用のアームと拡大鏡
(2) マスクを描いたり消したりするためのペンと消しゴム
(3) ライン&フリーハンド描画モード
(4) ストロークの色を編集するためのリペイントツール
その他のツールバー
その他のツールバーは、ほとんどのレイアウトで上部にドッキングされています。以下のものがあります:
![]() ドキュメントを開く/保存/画像のエクスポート
ドキュメントを開く/保存/画像のエクスポート
![]() ノーマル/オーバーレイマスク
ノーマル/オーバーレイマスク
![]() 部分/フル画像処理
部分/フル画像処理
![]() プロジェクトエクスプローラ / ドキュメント情報
プロジェクトエクスプローラ / ドキュメント情報
![]() マスクのインポート/エクスポート
マスクのインポート/エクスポート
ドックウィンドウ
メインドックウィンドウ
ドックウィンドウは右サイドバーにあります。 主なウィンドウは以下の通りです:
- 3つの色選択オプション
- 画像ナビゲーター
コンパクトに配置するために、ドックウィンドウはタブ化できます。どのウィンドウも
- どのウィンドウも前面に表示
- 画像のある作業領域上にフロートさせることができます。
取り消しスタック
取り消しコマンドのスタックがあるドックウィンドウで、多くの場合ナビゲータの下にタブで表示されます。
インターフェイス要素の有効化/無効化
ツールバー/ドックウィンドウメニュー
表示メニューからツールバーやドックウィンドウを有効にできます。
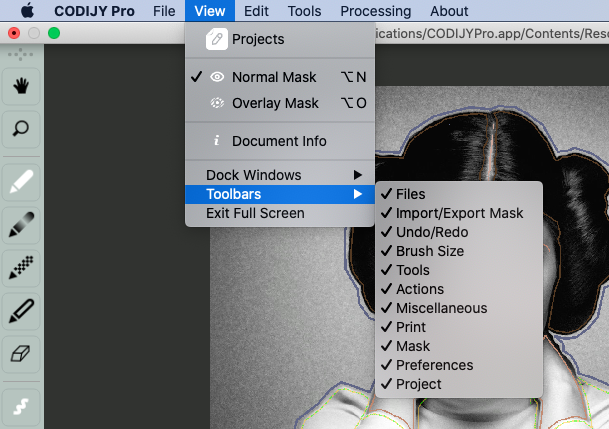
コンテキストメニューからツールを有効にする
空のツールバー領域上のコンテキストメニューは、不要なインターフェイス要素を有効化または無効化するもう1つの迅速な方法です。
次は?
簡単な5分間の色付け練習で、最初の色付けスキルを身につけましょう:











