カラーリング作業の保存方法
CODIJYで画像を開いたら、MGDファイルとして保存します。
MGDファイルはCODIJYドキュメント独自のフォーマットです。
CODIJYドキュメントには、後で編集するためのすべての作業が保存されています。また、カラーリスト仲間と作品を共有したり、難しい色について助けを求めたりするのにも使えます。
CODIJYで画像を開いた後、すぐにCODIJYドキュメントを作成することをお勧めします!
Table of Contents
では、CODIJYドキュメントにどんな情報が保存されるのかを説明しましょう。
CODIJYドキュメントとは
CODIJYドキュメントにはMGDという拡張子があります。MGDファイルには、画像に加えたすべての変更が保存されています。
元の画像とともに、MGDファイルにはマスク[1]、使用色[2]、個人の透かし[3]、ドキュメント名と説明[4]が保存されています。
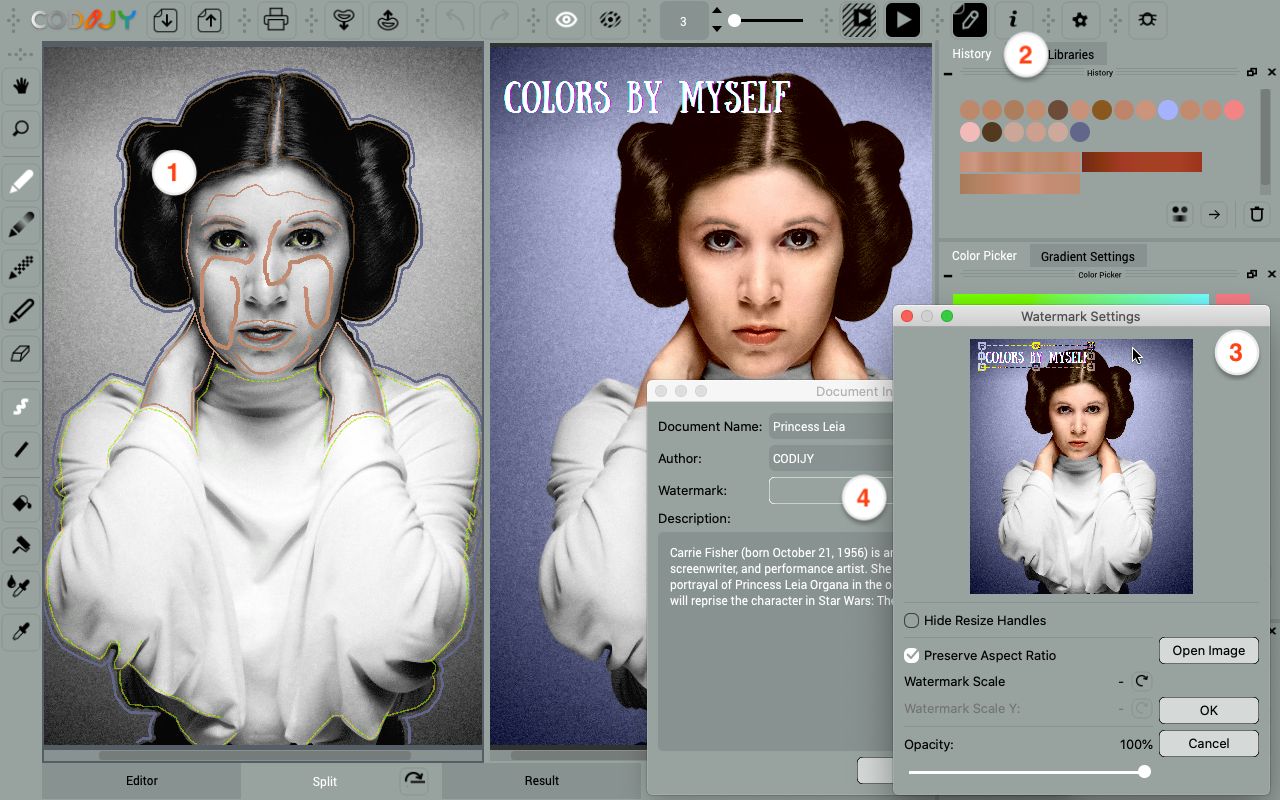
一度CODIJYドキュメントとして保存すれば、いつでも編集することができます。
CODIJYドキュメントとしてファイルを保存する
メインウィンドウから[ドキュメントを保存]ダイアログボックスを呼び出すには、3つの方法があります:
オプション 1. 保存] アイコンをクリックします、
オプション2. ファイル]->[文書を保存]を選択します、
オプション 3.Ctrl S/⌘S を押す。
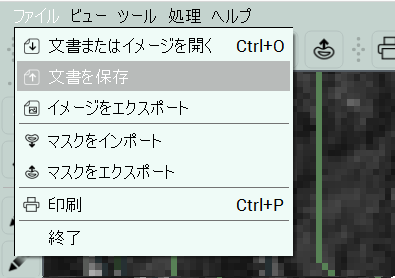
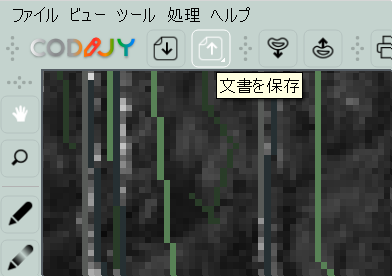
次に、文書に名前を付け、ファイルを任意の場所に保存します。
自動保存機能の間隔を管理する
CODIJYで開いた画像をMGDファイルに保存すると、プログラムは指定した間隔で自動的にすべての変更を保存し始めます。
自動保存機能はプログラムのパフォーマンスを低下させることがあります!
プログラムの動作が遅くなるようであれば、ドキュメントを保存する間隔を長くすることができます。そのためには
環境設定]を呼び出し、[ツール]タブを開きます ![]() 。その他の設定 “の下にある “Autosave Document every: “チェックボックスを見つけてください。
。その他の設定 “の下にある “Autosave Document every: “チェックボックスを見つけてください。
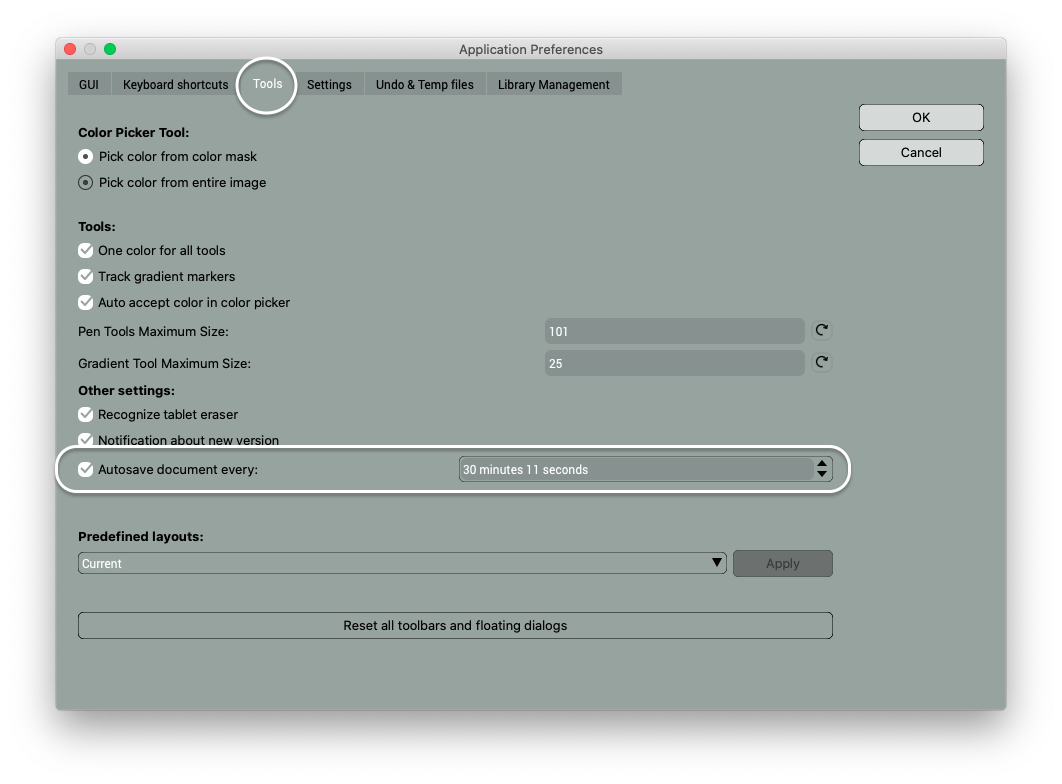
プロジェクトエクスプローラーを使ってMGDファイルを探す
保存したCODIJYドキュメントは、プロジェクトエクスプローラー(MGDファイル用のビルトインナビゲーター)を使って素早く開くことができます。有効にすると、CODIJYを起動するたびにプロジェクトエクスプローラーが開きます。
メインウィンドウからプロジェクトエクスプローラーを開くには、アイコン をクリックします![]()
次にドキュメントの下に移動します。デフォルトでは、ディスク上に保存されたすべてのMGDファイルのサムネイルプレビューが時系列で表示されます。
CODIJYのドキュメントを場所から検索するには、ダイアログの一番下にあるフォルダ表示に切り替えます。
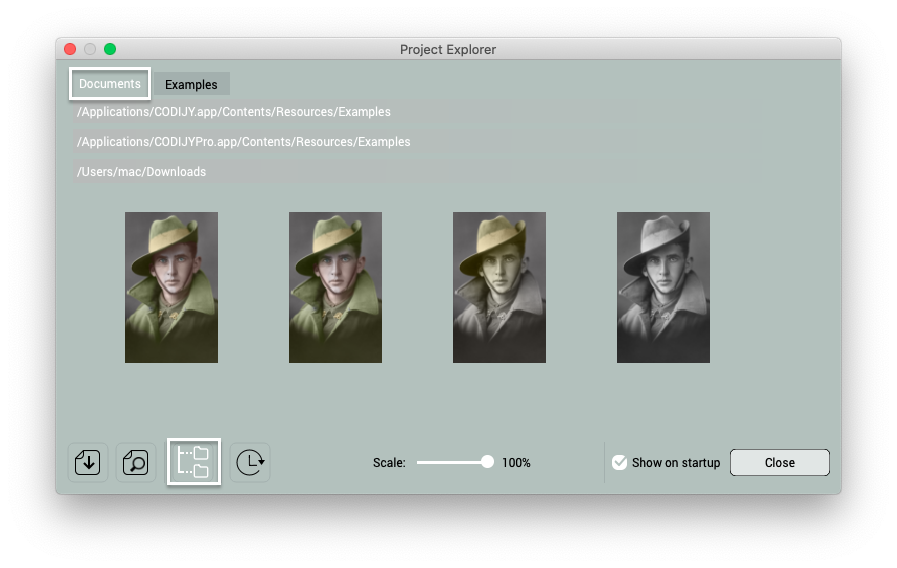
また、ダイアログボックスの下部にあるアイコンを使って、検索を実行したり、MGDファイルを作成日順に並べ替えたりすることもできます。







