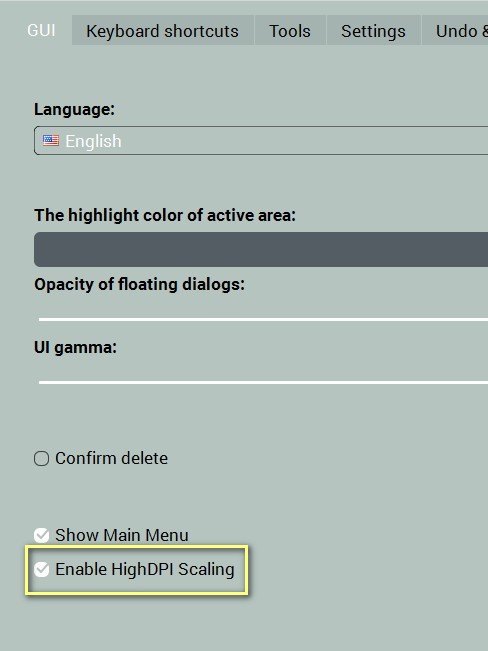ワークスペースの ワークスペースの整理
写真に色をつけるには、最大限の集中力が必要です。
CODIJYのインターフェイスは、作業に合わせてカスタマイズできます。
マスクの追加を始める前に、次のことをお勧めします。
- 不要なパネルを閉じる
- 必要なツールを手元に置いてください、
- 必要なライブラリを開いて手元に置いてください。
より見やすくするために、インターフェイスの明るさを使いやすいレベルに変更することもできます。
目次
インターフェイス要素の再配置
小さなスクリーンにコンパクトに配置するために、右サイドバーのドック・ウィンドウはタブ化できます:
タブの下に隠れているパネルに簡単にアクセスできるようにする:
- 前面に出す
- 作業領域の上に浮かせたままにする
ドックウィンドウの位置変更
必要なパネルをフォアグラウンドにする:
ドックウインドウのヘッダーを右か左の新しい位置に引っ張ってください。
黒い枠がツールバーの空いている場所に表示されます。
ドックウィンドウを作業エリアの上に浮かせる
黒い枠が表示される前にマウスボタンを離すと、ウィンドウは作業領域の上に浮いたままになります。
ツールバーの位置を変更する
ツールバーの位置も全く同じように変更できます。
ツールバーのヘッダーを引っ張って新しい場所に移動します。
フローティングウィンドウとは異なり、ツールバーを左または上のサイドバーにドッキングさせることができます!
また、ツールバーを作業領域の上にドロップすることもできます。
ツールバーとウィンドウの位置を元に戻す
オプション 1. すべてのツールバーとウィンドウの位置を復元する:
ステップ1. 空のツールバー領域上でコンテキストメニューを呼び出します。
ステップ2. すべてのツールバーとフローティングウィンドウをリセット “を選択する。
オプション2. フローティングウィンドウの位置を元に戻すには、十字の横にあるアイコンをクリックします。
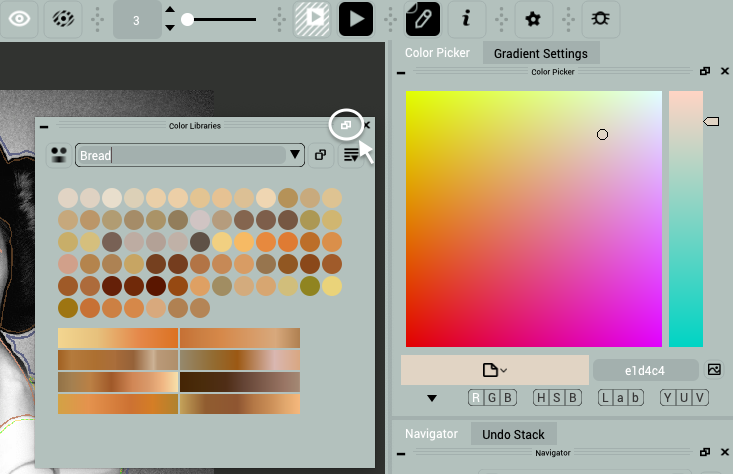
フローティングウィンドウのライブラリを開く
作業を始める前に、フローティング・ウィンドウで必要なライブラリをすべて開いてください。
フローティング・ウィンドウでライブラリを開くには
ステップ 1. ドロップダウンリストからライブラリを選択します。
ステップ2. フィールドの横にあるオープンサインをクリックする。
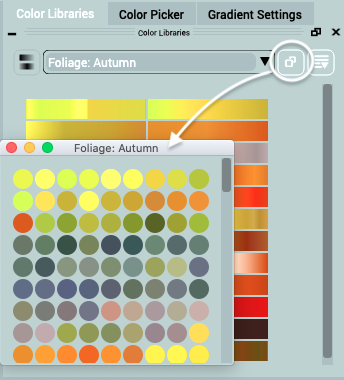
インターフェイスの明るさを調整する
インターフェース要素の快適な位置を整理するほかに、インターフェースの明るさを増減することができます:
ステップ1. 環境設定を開く ![]() (Ctrl K/Cmd K)
(Ctrl K/Cmd K)
ステップ2. UIガンマスクローラーを左右に動かす。
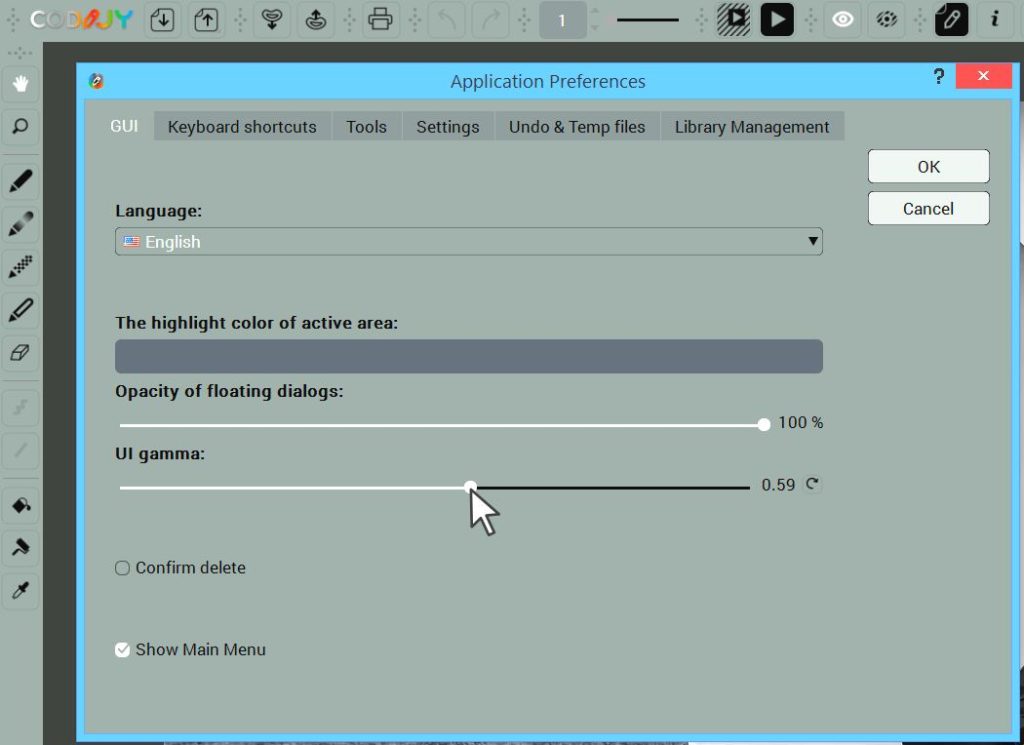
4Kスクリーン用にインターフェイスのスケーリングを有効にする
Windowsコンピュータを4kモニタで使用する場合、HiDPIサポートを有効にして、インターフェイスフォントを通常のサイズで表示させます。
ステップ1. 環境設定を開く ![]() (Ctrl K/Cmd K)
(Ctrl K/Cmd K)
ステップ2. GUIタブの左下にあるHighDPIサポートチェックボックスをチェックします。