Come
lavorare con l'interfaccia CODIJY
L’interfaccia di CODIJY presenta una comoda area di lavoro per la manipolazione dei colori delle foto. Permette di:
- accedere a tutti gli strumenti e le funzioni con facilità
- personalizzare l’area di lavoro per la colorazione in base alle proprie esigenze.
Iniziate con la visione di un breve tour dell’interfaccia.

Ora guardiamo l’interfaccia passo dopo passo!
Indice dei contenuti
Finestra principale
Il programma apre l’immagine nell’Editor. Esplorate la posizione dei principali strumenti e controlli:
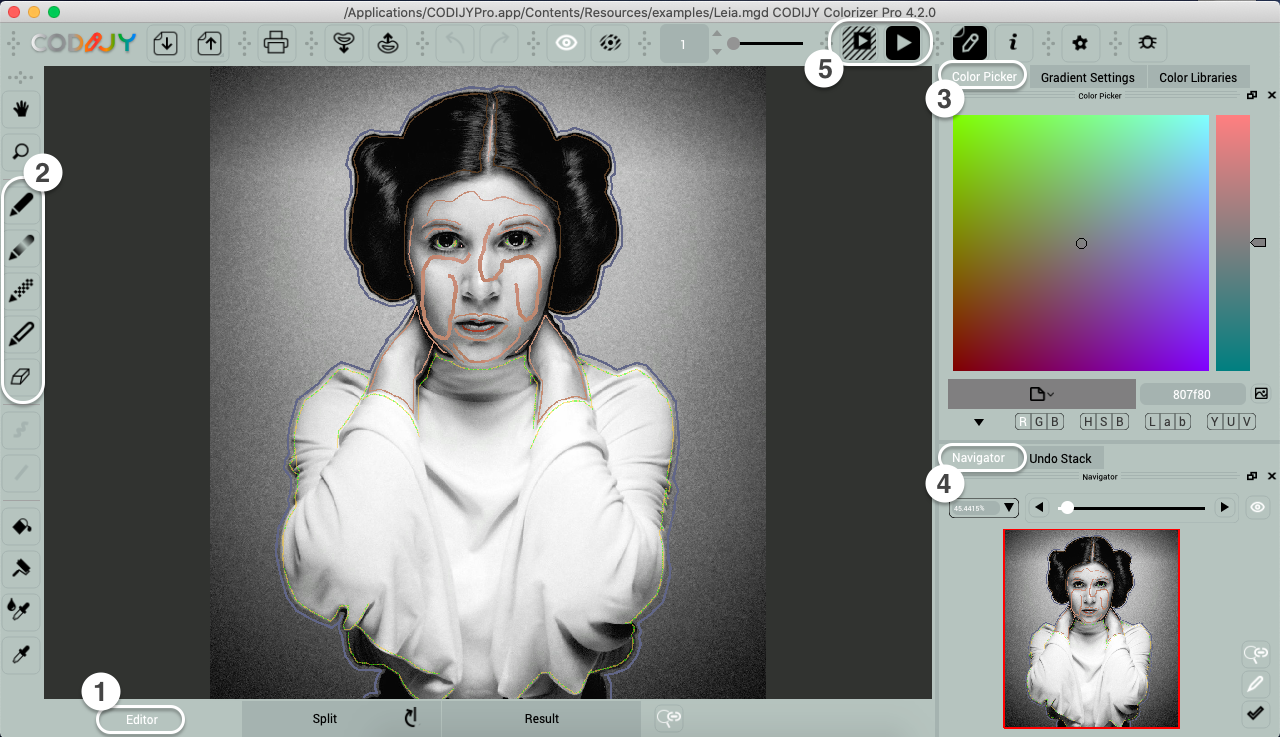
Ora impariamo il loro ruolo nel processo di colorazione:
(1) Viste
passano tra le viste Editor, Risultato e Suddivisione
(2) Strumenti di disegno
attivare lo strumento Penna, le penne Gradiente, Decolora o Proteggi colore
(3) Selezionatore di colori
sceglie i colori, richiama lo strumento Cattura colore, aggiunge i colori alle librerie
(4) Navigatore immagine
navigare e zoomare l’immagine, cambiare vista
(5) Pulsanti di elaborazione dell’immagine
richiamare la finestra di dialogo di elaborazione parziale/avviare l’elaborazione dell’immagine
Tradotto con www.DeepL.com/Translator (versione gratuita)
Passiamo ora a studiare in dettaglio questi elementi dell’interfaccia.
Viste
L’interfaccia di CODIJY ha due viste principali: l’Editor (1) e il Risultato (2).
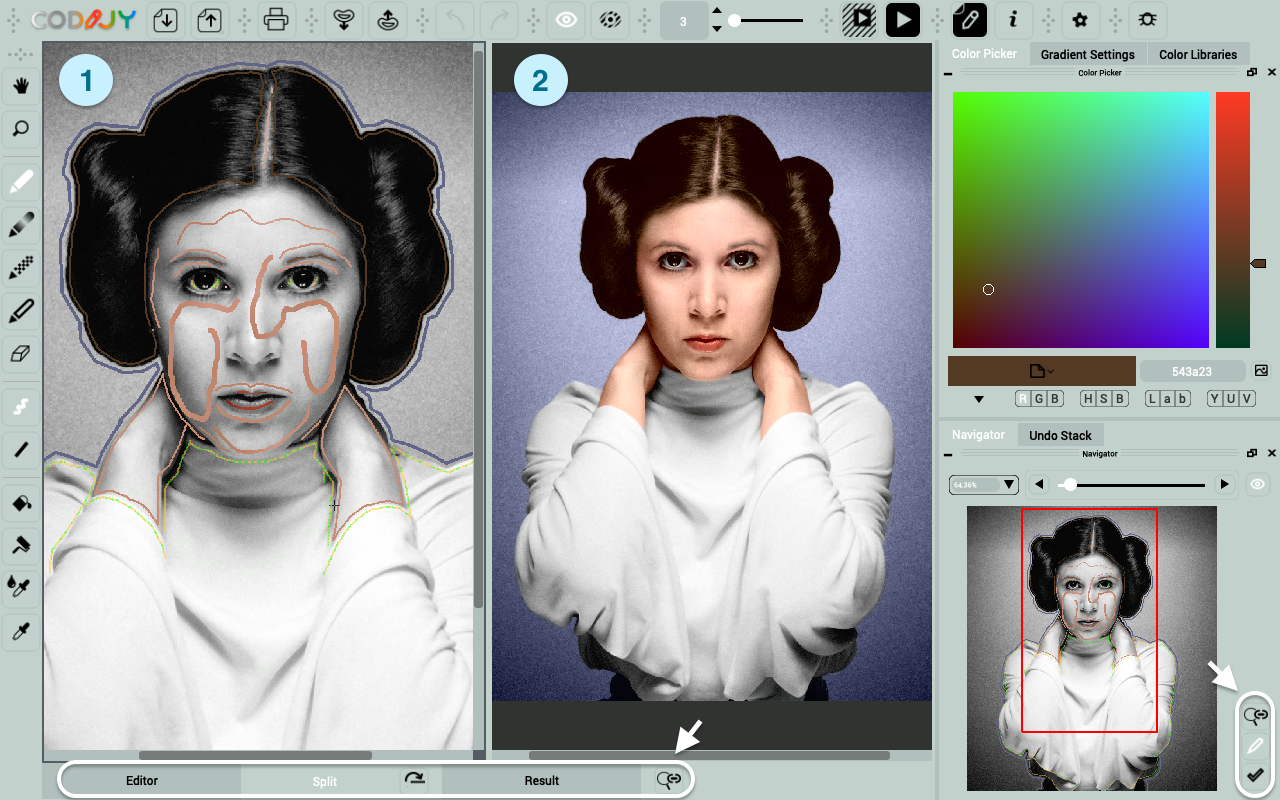
Editor apre l’immagine per l’aggiunta e la modifica dei colori
Risultato apre il risultato dopo che CODIJY ha generato l’anteprima.
La vista divisa è abilitata quando si attiva l’Anteprima immediata (Pro).
Nota: è possibile passare da una vista all’altra utilizzando una delle due opzioni:
Opzione 1. Schede nella parte inferiore della finestra.
Opzione 2. Pulsanti nell’angolo inferiore destro del Navigatore.
I due pulsanti del pannello Schede aiutano a gestire la vista:
![]() consente di cambiare l’orientamento verticale/ orizzontale nella vista divisa
consente di cambiare l’orientamento verticale/ orizzontale nella vista divisa
![]() disattivano/attivano la sincronizzazione tra l’editor e il risultato.
disattivano/attivano la sincronizzazione tra l’editor e il risultato.
Barre degli strumenti
La barra degli strumenti Strumenti
La barra degli strumenti principale con gli strumenti di disegno e ridipintura è solitamente agganciata alla barra laterale sinistra o, come in alcuni layout, in alto.
Ospita 4 gruppi principali di strumenti:
(1) Braccio e lente d’ingrandimento per la navigazione e lo zoom
(2) Penna e Gomma per disegnare/cancellare le maschere
(3) Modalità di disegno a linea e a mano libera
(4) Strumenti di ridipintura per modificare i colori dei tratti.
Altre barre degli strumenti
Nella maggior parte dei layout, le altre barre degli strumenti sono agganciate in alto. Esse comprendono:
![]() Apri / Salva documento / Esporta immagine
Apri / Salva documento / Esporta immagine
![]() Maschere normali/sovrapposte
Maschere normali/sovrapposte
![]() Elaborazione parziale/intera dell’immagine
Elaborazione parziale/intera dell’immagine
![]() Esploratore progetto / Informazioni sul documento
Esploratore progetto / Informazioni sul documento
![]() Importazione/esportazione di maschere
Importazione/esportazione di maschere
Finestre dock
Finestre dock principali
Le finestre del dock si trovano nella barra laterale destra. Le finestre principali sono:
- tre opzioni di selezione del colore
- Navigatore di immagini
Per un posizionamento compatto, le finestre del dock possono essere suddivise in schede. È possibile
- portare in primo piano una qualsiasi delle finestre
- farle fluttuare sull’area di lavoro con l’immagine.
Pila degli annullamenti
La finestra del dock con la pila dei comandi di annullamento, spesso inserita in schede sotto il Navigatore.
Attivazione/disattivazione di elementi dell'interfaccia
Barre degli strumenti/menu Finestre dock
È possibile attivare le barre degli strumenti o le finestre di aggancio dal menu Visualizza.
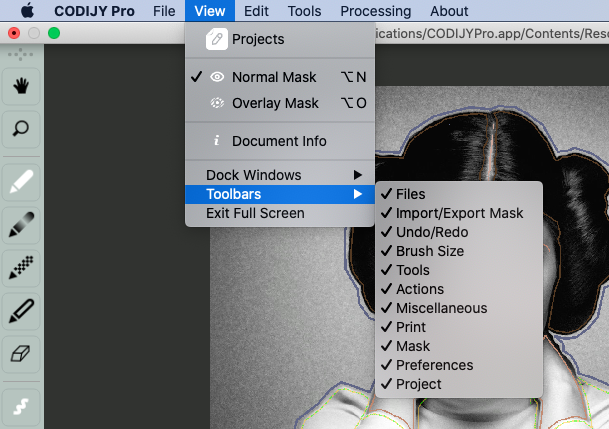
Attivare gli strumenti dal menu contestuale
Attivare gli strumenti dal menu contestuale
Cosa c'è dopo?
Acquisite le prime abilità di colorazione con un semplice esercizio di colorazione di 5 minuti:
Avvio rapido
Imparate a selezionare i colori e a disegnare le maschere di colore. Ottenete un risultato pulito e vivace in pochi minuti!











