CODIJY Quick-Start Tutorial
Recolor a photo
CODIJY software allows manipulating colors of both monochrome and full-color images. Let’s see how to liven up the colors of present-day photo with its intuitive technology and simple tools!
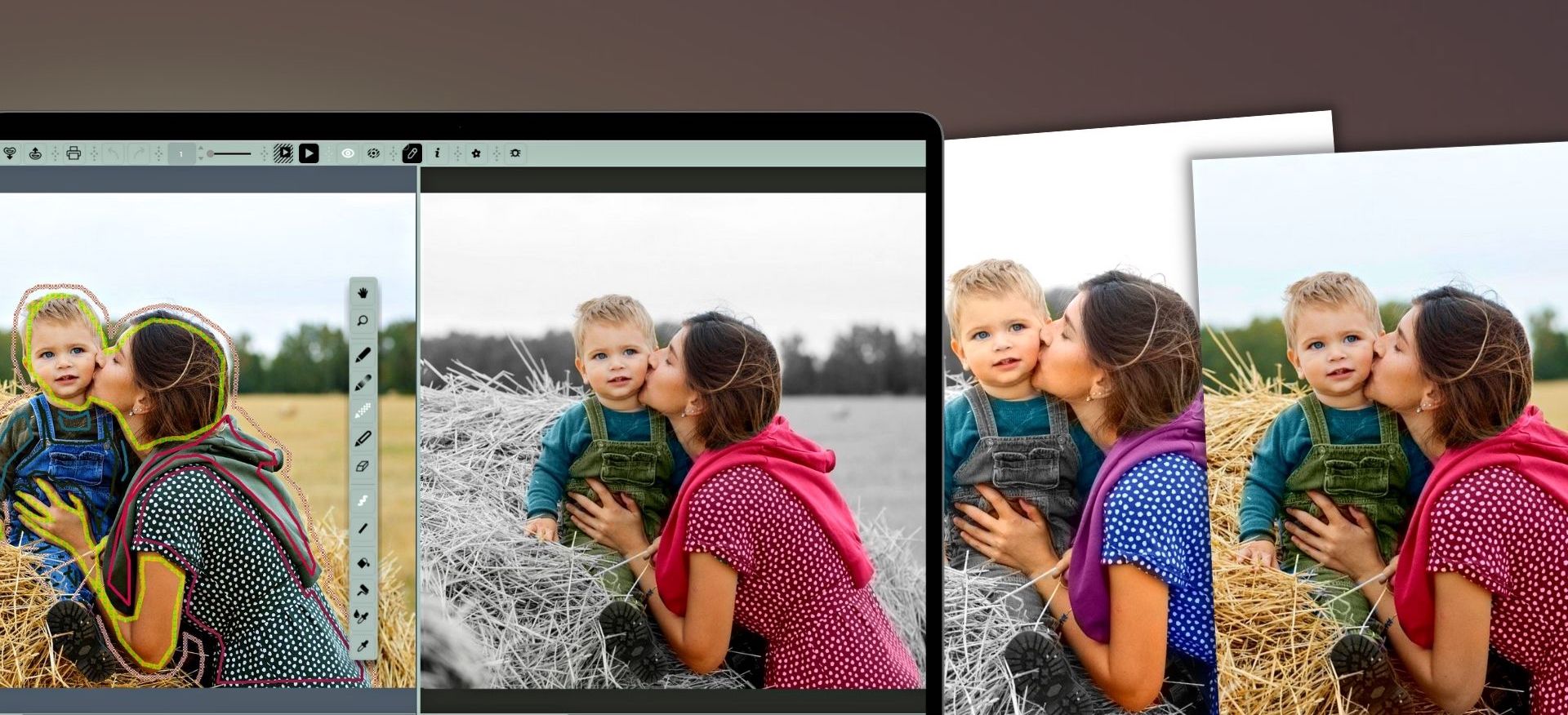
About "Recolor a Photo" tutorial
In just 15 minutes you will:
- recolor the clothes in bright hues
- add a monochrome effect to the background.

Note: In CODIJY, you can easily change the colors of each individual object!
1
Get started
Step 1. Save the color image using the Save Image As … command.

Step 2. Run your version of the CODIJY software ![]() .
.
Step 3. Click ![]() in the Project Explorer to open the image.
in the Project Explorer to open the image.
The image opens in the Editor. Before you start, create a CODIJY Document.
This will enable the Auto-Save function!
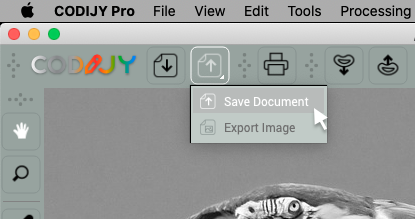

How CODIJY treats color photos
The photo is ready for adding colors. The question is whether new colors can be applied directly to a color image and how CODIJY will apply them.
Will the new colors mix with the original hues?
The answer is No. CODIJY algorithms calculate the shade of your chosen hues using the grayscale pixels. For this reason before colorization:
CODIJY will remove all hues from the unprotected areas automatically!
You can check this if you run image processing now.
Click ![]() to generate preview.
to generate preview.
CODIJY has converted the image to grayscale!
Recoloring techniques
Keeping this feature of CODIJY in mind, our colorization concept would require us:
- protecting the color of the faces and hands,
- discoloring the background to keep new colors from spreading outward
- then simply applying new colors to the clothes.
To do this we will use the three pen tools. They are available in both editions of CODIJY.
The Pen tool
Color protection
Decoloration
![]()
![]()
![]()
to draw color masks
to add protection masks
to apply decoloration masks



Let’s start with color protection.
2
Add protection mask
Before adding new colors, apply color protection masks to the areas you want to leave in the original colors.
Step 1. Click ![]() or press (X) and enable the freehand mode
or press (X) and enable the freehand mode ![]()
Step 2. Outline the faces and hands with protection mask ![]()
For better result, increase protection with a few touches inside the contour:
Apply protection strokes to the eyes, nose, mouse and hair. Alternatively, cover the entire area with the mask!
3
Convert the background to grayscale
Next let’s add the stunning effect of a partially colorized image. For this, remove all colors from the background with a decoloration mask.
Step 1. Switch to the the Decolor pen ![]() (D)
(D)
Step 2. Trace around the figures of the mother and son with ![]()
This mask is enough to remove colors from all surrounding objects!
4
Add colors to the clothes
All that remains is to add new colors to the clothes. Let’s emphasize the mothers dress with a saturated crimson shade.
Step 1. Select the the Pen tool ![]() / (P)
/ (P)
Step 2. Open a Fabrics: Miscellanea library and select a corresponding tone.
Outline the dress. Keep a few pixels away from the border.
Next add colors to the son’s overall and the sweatshirt. End with the polo around the mom’s shoulders.
5
Generate Preview
We have finished adding masks. Let’s look at the results.
Click ![]() or press Ctrl R/⌘R. It will generate a full image preview.
or press Ctrl R/⌘R. It will generate a full image preview.
With just a few strokes we highlighted the figures of mother and son on a monotone background.

Now save the colored preview as the image file.
6
Export the color preview to the image
You can export the color preview to a range of formats from JPEG to TIFF.
Step 1. Hold down the Save icon for a second.
Step 2. Select Export to Image in the drop down menu.
Step 3. Choose the preferred file format and click Save.
7
Save your work as CODIJY Document.
We strongly recommend saving your work to CODIJY documents (*mgd).
MGD files are cross platform and will store the original images, masks, used colors and watermarks for future reference!
To save your work to a CODIJY document:
Option 1. Press Ctrl S /⌘S
Option 2. Choose Save Document under File
Option 3. Click Save Document on the toolbar
Users of CODIJY Trial: MGD files opened in the registered version let generate watermark-free results.
What's Next?
Master your colorization skills with this iconic black and white photo of Brazilian singer and movie star Carmen Miranda:











