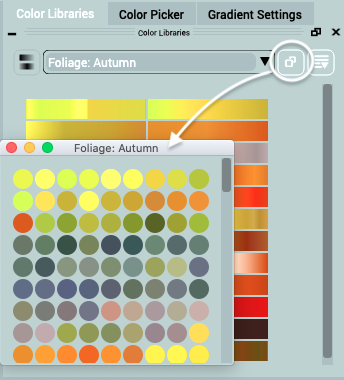How to
Select colors in CODIJY
Choosing the right colors is the key to colorizing black and white images.
In this article you will learn about different methods and tools of color selection in CODIJY Colorizer Pro and CODIJY Recoloring.
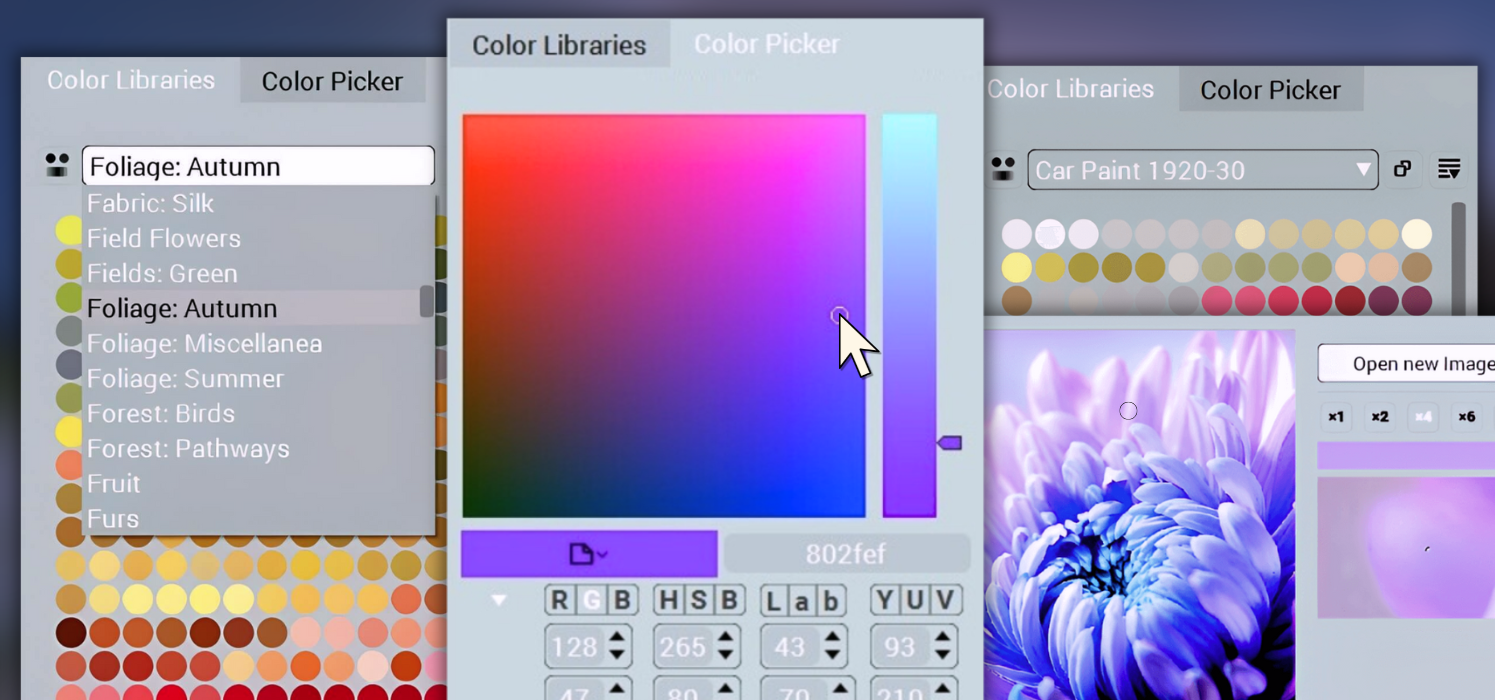
CODIJY allows you to match colors in 3 ways:
Intuitively, with the help of the advanced color palette:
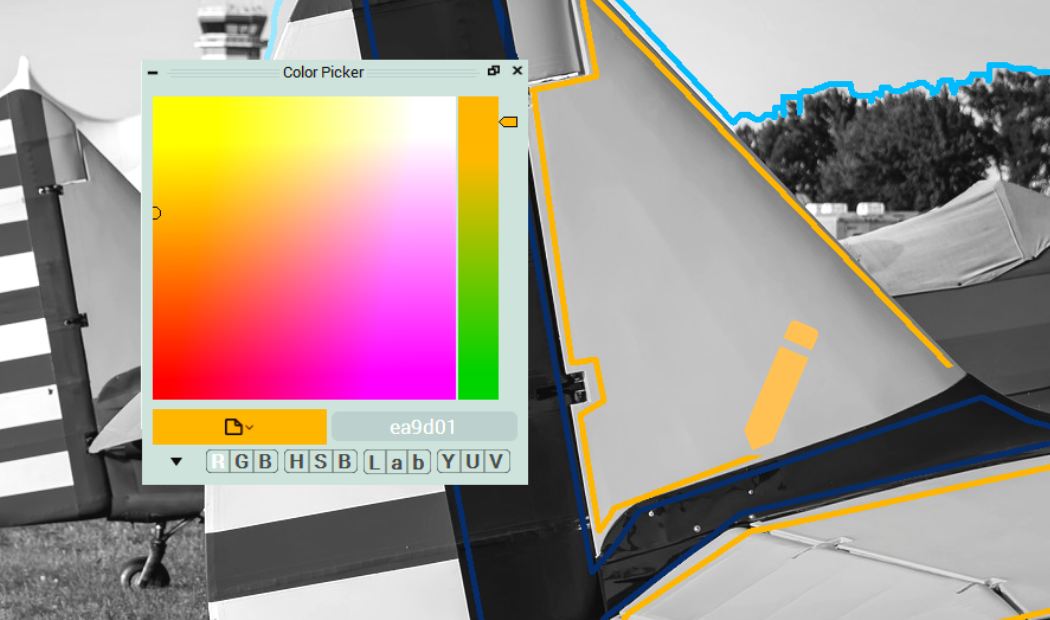
Relying on suggested colors in the Color Libraries:
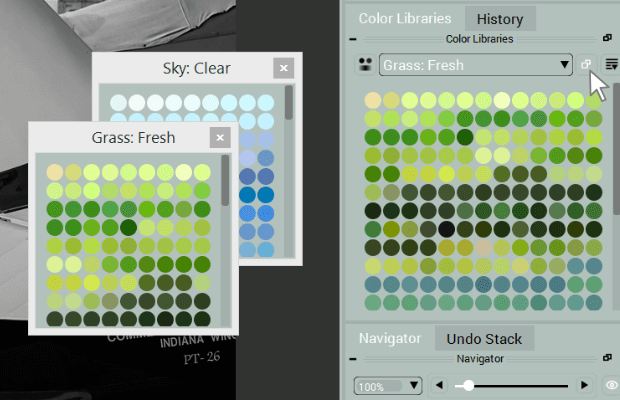
Copying true-to-life hues from the color images [Pro]:
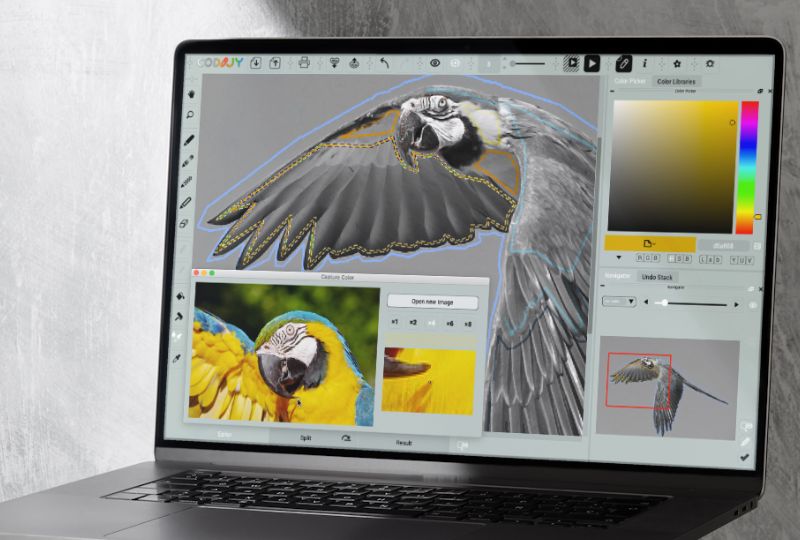
Before we discuss these options in more detail, discover the basic color selection tools in this short 1-minute video:
If you want to pick a transition of several colors, read about how to work with gradients !
Table of Contents
Overview of the color selection tools in CODIJY
If you look at the right panel of CODIJY, you’ll find palettes, color sets, and Gradient* Options.
*Gradients will be discussed in a separate article.
Color Picker and Color Libraries are two main tools of working with colors.
Colorizer Pro, the Pro edition of CODIJY also adds a tool for capturing colors.
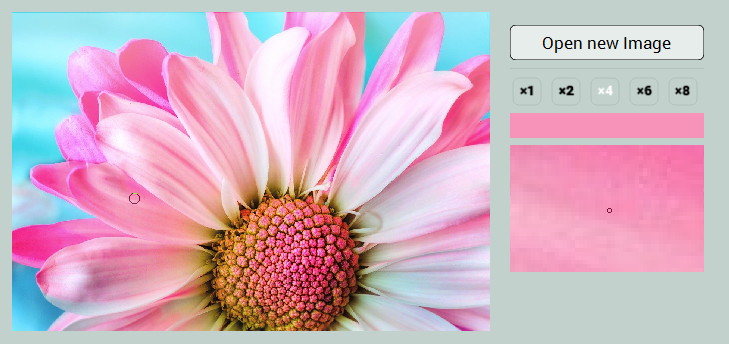
It’s accessible from the lower right corner of the Color Picker.
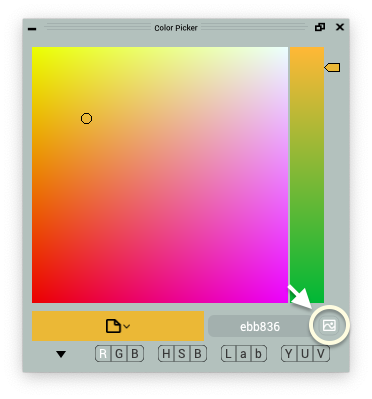
History offers a way to access to document palette.
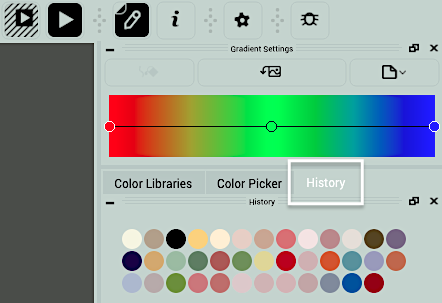
If the panels with main tools are hidden under tabs, you can bring them to the foreground or place them over the work area. You can open the closed panels from the main or the context menu.
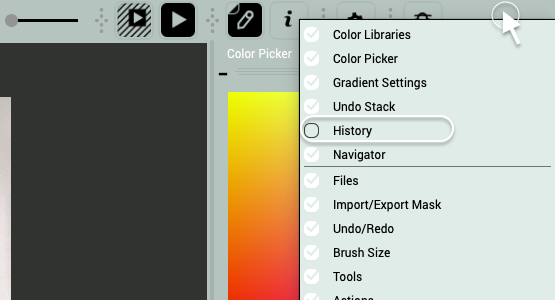
Now, lets discuss these tools and their role in colorization process in detail.
Color Picker
The Color Picker dialog in CODIJY allows you to match or edit colors in RGB, HSB, Lab, and YUV spaces. In particular you can use it to:
- pick/adjust colors using various palettes
- play with color parameters
- paste the HTML number of the desired shade
You can use the Color Picker in quite a variety of situations. For example, when you:
- match colors for new masks
- edit colors of the selected mask
- check parameters of colors picked from the Libraries or History
- view parameters of shades copied from the color images
Add color to a Library
The color preview if the Color Picker in Colorizer Pro has an icon ![]() . By clicking the preview with the icon, you call the list of custom libraries to save the selected color to.
. By clicking the preview with the icon, you call the list of custom libraries to save the selected color to.
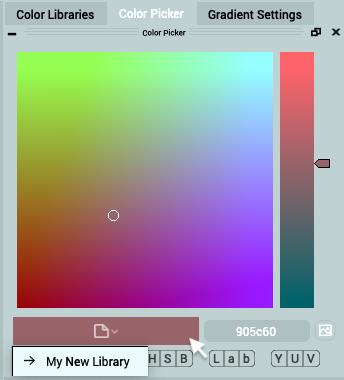
Disable Auto-Accept Colors in Color Picker
By default, Color Picker is set to automatically accept new colors.
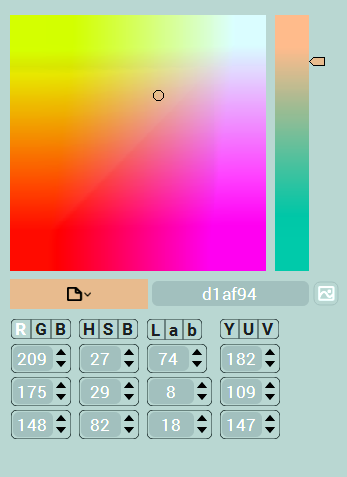
However, you can disable this to make the Color Picker display new vs. current color before it gets accepted.
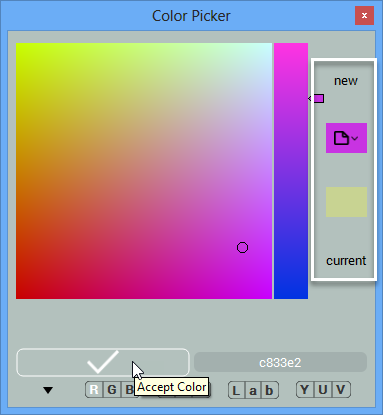
To disable Auto-Accept function go under the Tools tab in Preferences.
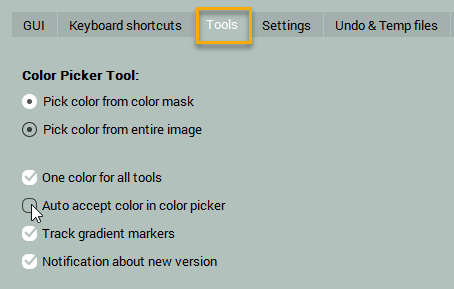
Color Libraries
Color libraries are CODIJY’s primary color matching tool. They contain ready-made sets of colors and gradients for common subject topics.
Color Libraries facilitate and speedup matching tones dramatically.
Compared to the set of 27 libraries in Recoloring, Colorizer Pro features 100 themes and variations, including people, landscape and urban features.
The Library window
By default, the Library window displays both colors and gradients.
When needed, switch between to colors-only and gradients-only view.
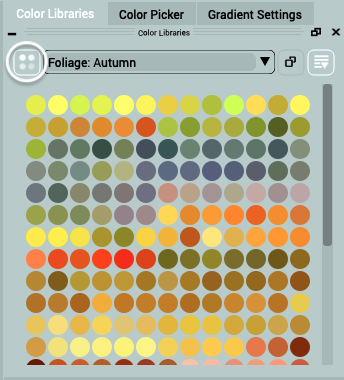
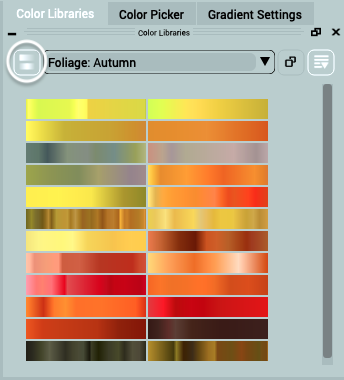
Open Libraries in floating windows
You can open several Libraries in advance in the floating window with the click of the button next to the drop down list.