Comment
travailler avec l'interface CODIJY
L’interface de CODIJY présente un espace de travail pratique pour manipuler les couleurs des photos. Elle vous permet de :
- d’accéder facilement à tous les outils et fonctionnalités
- de personnaliser l’espace de travail de colorisation en fonction de vos besoins
Commencez par regarder une brève visite de l’interface.

Voyons maintenant l’interface étape par étape !
Table des matières
Fenêtre principale
Le programme ouvre l’image dans l’éditeur. Découvrez la position des principaux outils et commandes :
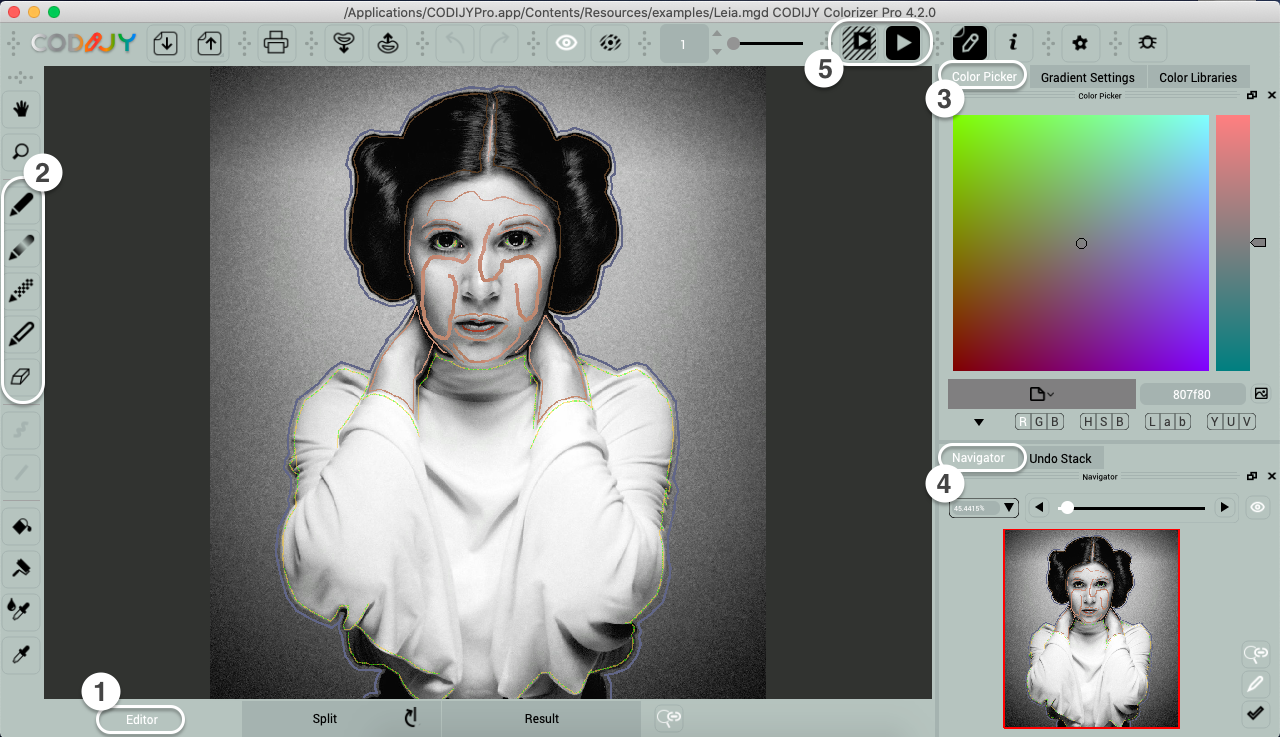
Découvrons maintenant leur rôle dans le processus de colorisation :
(1) Vues
basculer entre les vues Éditeur, Résultat et Fractionnement
(2) Outils de dessin
activer l’outil Plume, les stylos Gradient, Décoloration ou Protection des couleurs
(3) Sélecteur de couleurs
choisir des couleurs, appeler l’outil de capture des couleurs, ajouter des couleurs aux bibliothèques
(4) Navigateur d’image
naviguer et zoomer sur l’image, changer de vue
(5) Boutons de traitement d’image
appeler la boîte de dialogue de traitement partiel/lancer le traitement de l’image
Nous allons maintenant étudier ces éléments d’interface en détail.
Vues
L’interface de CODIJY comporte deux vues principales : l’éditeur (1) et le résultat (2).
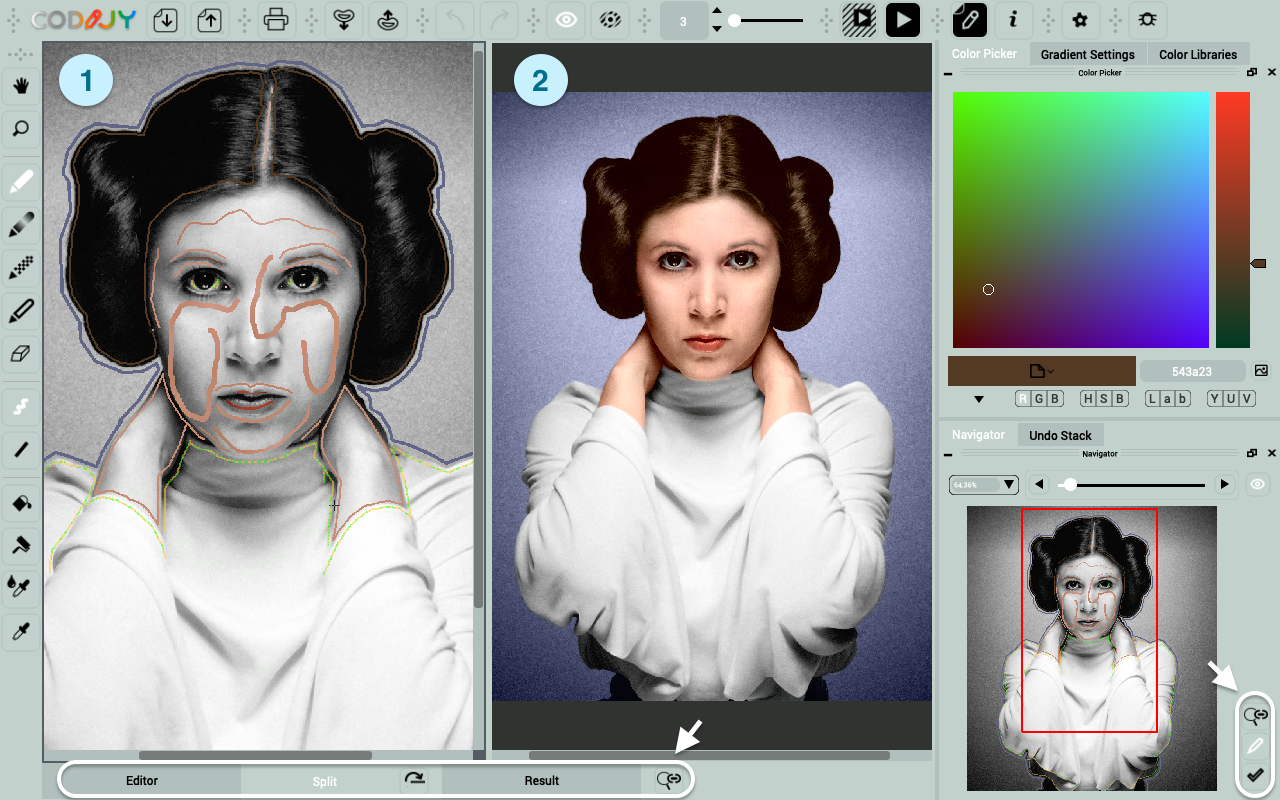
L’Editeur ouvre l’image pour l’ajout et la modification des couleurs.
Résultat ouvre le résultat après que CODIJY ait généré un aperçu.
La vue fractionnée est activée lorsque vous activez la prévisualisation instantanée (Pro)
Note : Vous pouvez passer d’une vue à l’autre en utilisant l’une ou l’autre des options suivantes :
Option 1. Onglets dans la partie inférieure de la fenêtre.
Option 2. Boutons dans le coin inférieur droit du navigateur.
Les deux boutons du panneau des onglets permettent de gérer la vue :
![]() permet de changer l’orientation portrait/paysage dans la vue fractionnée
permet de changer l’orientation portrait/paysage dans la vue fractionnée
![]() désactive/active la synchronisation entre l’éditeur et le résultat.
désactive/active la synchronisation entre l’éditeur et le résultat.
Barres d'outils
La barre d'outils Outils
La barre d’outils principale contenant les outils de dessin et de peinture est généralement ancrée dans la barre latérale gauche ou, comme dans certaines mises en page, dans la barre latérale supérieure.
Elle contient quatre ensembles d’outils principaux :
(1) Bras et loupe pour la navigation et le zoom
(2) Stylos et gomme pour dessiner/supprimer des masques
(3) Modes de dessin au trait et à main levée
(4) Outils de repeinture pour modifier les couleurs des traits
Autres barres d'outils
Dans la plupart des présentations, les autres barres d’outils sont ancrées en haut. Elles comprennent
![]() Ouvrir / Enregistrer le document / Exporter l’image
Ouvrir / Enregistrer le document / Exporter l’image
![]() Masques normaux / superposés
Masques normaux / superposés
![]() Traitement partiel/complet de l’image
Traitement partiel/complet de l’image
![]() Explorateur de projet / Informations sur le document
Explorateur de projet / Informations sur le document
![]() Importation/exportation de masques
Importation/exportation de masques
Fenêtres d'accueil
Fenêtres d'accueil principales
Les fenêtres d’accueil sont situées dans la barre latérale droite. Les fenêtres principales sont les suivantes
- trois options de sélection des couleurs
- Navigateur d’images
Pour un placement compact, les fenêtres dock peuvent être tabulées. Vous pouvez
- placer n’importe quelle fenêtre au premier plan
- les faire flotter au-dessus de la zone de travail avec l’image.
Pile d'annulation
La fenêtre d’ancrage avec la pile de commandes d’annulation, souvent placée sous le Navigateur.
Activer/désactiver des éléments d'interface
Menu Barres d'outils/Fenêtres d'ancrage
Vous pouvez activer les barres d’outils ou les fenêtres d’ancrage à partir du menu Affichage.
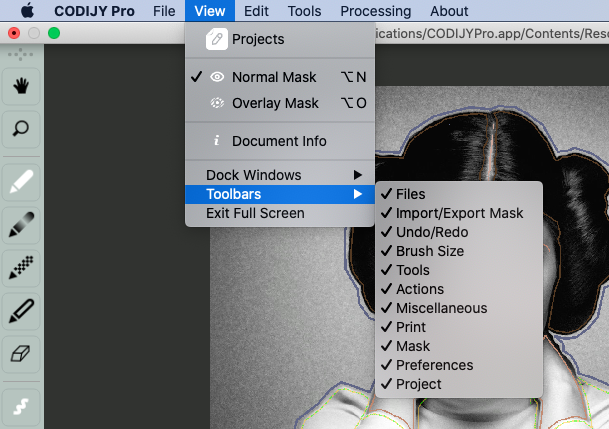
Activer des outils à partir du menu contextuel
Le menu contextuel situé au-dessus d’une barre d’outils vide est un autre moyen rapide d’activer ou de désactiver des éléments d’interface inutiles.
Et ensuite ?
Faites vos premiers pas dans le domaine de la colorisation avec un simple exercice de coloriage de 5 minutes :
Démarrage rapide
Apprenez à sélectionner des couleurs et à dessiner des masques de couleur.











