Comment coloriser
une photo étape par étape
Avant de commencer à travailler sur vos photos, découvrez les principales étapes du processus CODIJY !

Le logiciel de colorisation CODIJY offre un moyen facile de manipuler les couleurs des objets dans vos photos ! En particulier, vous pouvez utiliser les programmes CODIJY pour :
- ajouter des couleurs aux photos monochromes et couleurs,
- convertir un ou plusieurs objets de la photo en noir et blanc,
- recolorer des objets, tout en protégeant les couleurs des autres zones.
Voyons comment procéder, étape par étape !
TABLE DES MATIÈRES
1
Comment ouvrir une image dans CODIJY ?
Lorsque vous démarrez CODIJY, il ouvre l’Explorateur de Projet, le navigateur des documents de CODIJY. L’icône dans le coin inférieur gauche de l’Explorateur de Projet s’ouvre :
- Une image au format PNG, JPEG ou autre format supporté
- Un document CODIJY ou un exemple
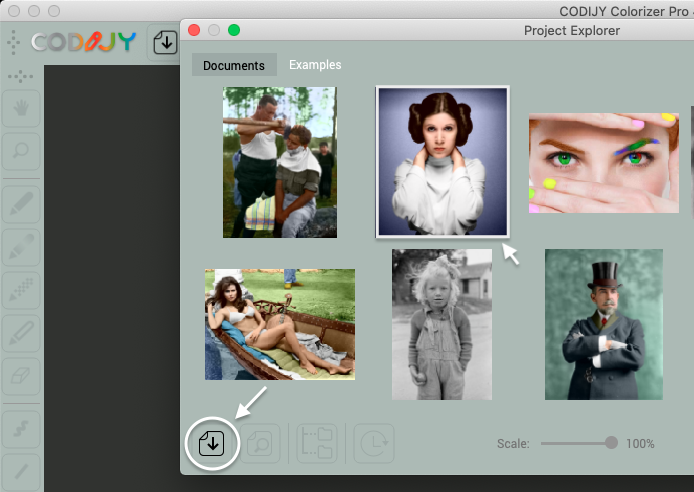
Veuillez noter que l'image doit être de bonne qualité.
L’image s’ouvre dans l’éditeur.

De chaque côté de l’image, vous pouvez voir des barres d’outils et des panneaux avec :
Les outils de navigation, de dessin et de peinture :
des outils de sélection des couleurs comme le sélecteur de couleurs et les bibliothèques de couleurs
Les barres d'outils peuvent être positionnées différemment sur les écrans de grande et de petite résolution !
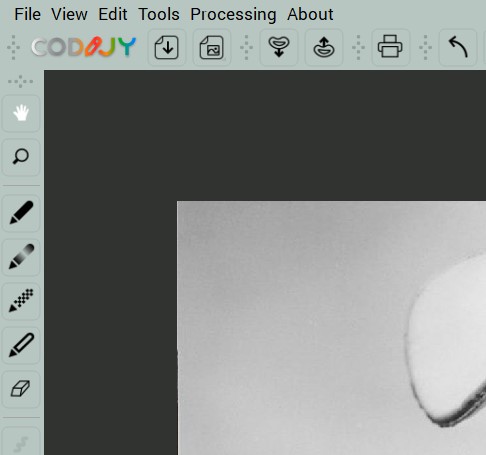
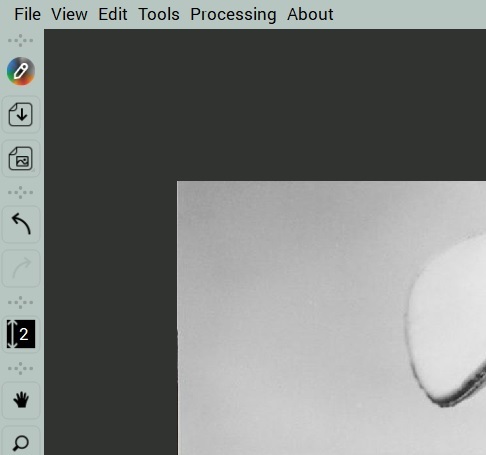
Vous pouvez repositionner, désactiver/activer des éléments d’interface ou modifier la disposition de l’interface.
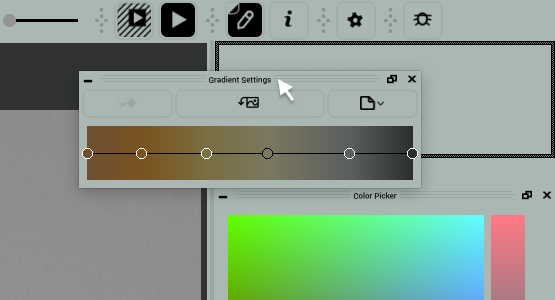
Le positionnement pratique de tous les éléments de votre espace de travail minimisera les distractions et maximisera votre productivité créative !
2
Préparez-vous
Avant de commencer, nous allons nous familiariser avec la technologie et choisir les outils nécessaires.
Qu'est-ce qu'un masque ?
Pour modifier/protéger la couleur d’un objet/d’une zone dans CODIJY, vous devez l’entourer d’un trait correspondant.

Nous appelons ces traits des masques. Les masques indiquent aux algorithmes de CODIJY :Nous appelons ces traits des masques. Les masques indiquent aux algorithmes de CODIJY :
- l’emplacement approximatif des limites de la zone
- le type d’opération à appliquer
- la teinte que vous souhaitez appliquer
Types de masques
Des masques de différents types sont destinés à ajouter, protéger et supprimer des couleurs d’objets. Pour dessiner un masque, choisissez l’outil plume correspondant :
L’outil Stylo
Protection
Décoration
![]()
![]()
![]()
Masques de couleur
masques de protection
masques de décoloration



Le quatrième stylo permet d'appliquer des dégradés qui recréent des transitions de plusieurs couleurs !
Configurer le stylo
Une fois l’outil plume en main, sélectionnez le mode, l’épaisseur du trait et la couleur :
Mode. Réglez le stylo sur Ligne (L) ou Main levée (F).
- Les lignes permettent de contrôler la distance par rapport au bord
- Le dessin à main levée offre une façon plus naturelle de dessiner.
Largeur du pinceau. Ajustez la ligne à la largeur qui vous convient.
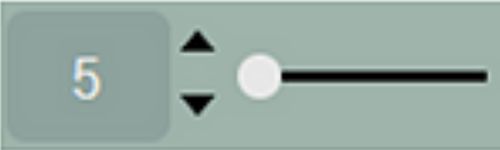
Le trait doit être suffisamment large pour
- être facile à toucher si vous décidez de le sélectionner !
- vous permettre de tracer proprement toutes les courbes
Teinte du masque. Vous pouvez choisir les couleurs de manière intuitive.
Si vous débutez, nous vous recommandons d’utiliser les teintes prêtes à l’emploi des bibliothèques thématiques !
Pour les stylos Décolor et Protection des couleurs, il vous suffit de sélectionner le mode et la largeur de votre pinceau !
Vous êtes maintenant prêt à dessiner le masque !
3
Appliquer les masques
Si la zone est grande et de forme irrégulière, tracez ses bords à l’intérieur des limites de l’objet.
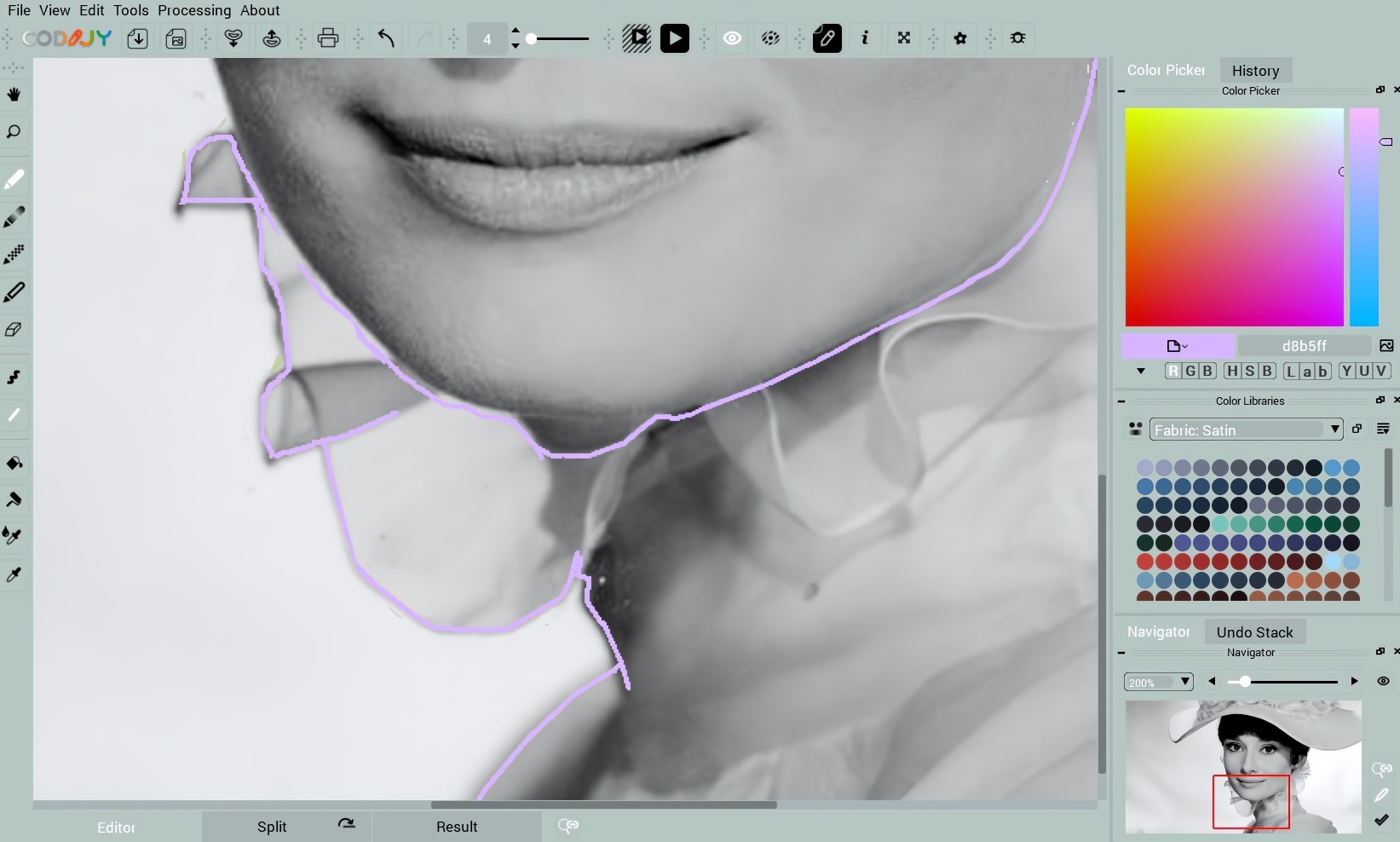
Ne dessinez pas directement sur le bord pour permettre à la détection des contours de calculer précisément le bord !
Pour activer la détection des contours, vous devez appliquer des masques des deux côtés de la limite.
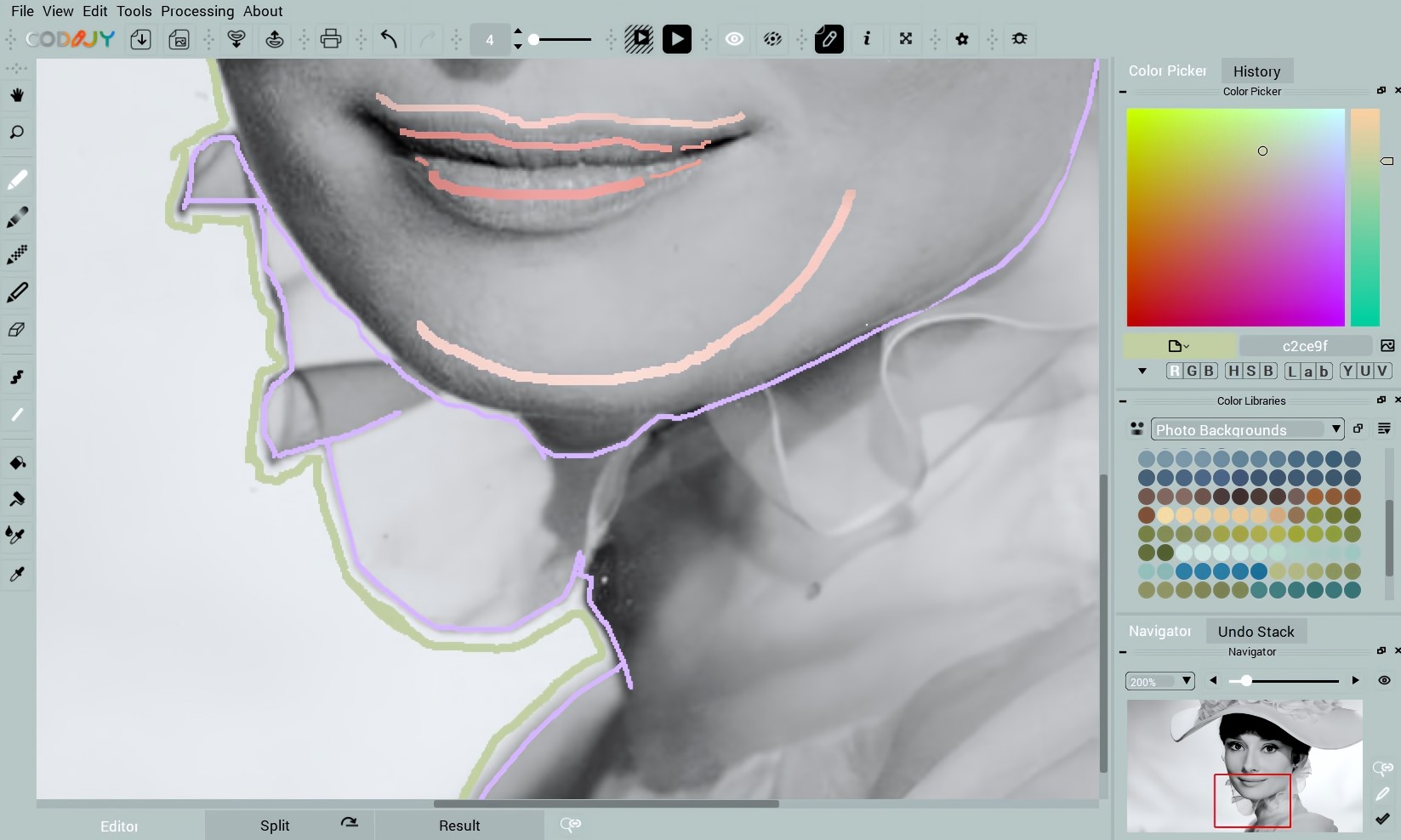
4
Prévisualisation du résultat
Après avoir appliqué des masques à plusieurs zones adjacentes, vous pouvez visualiser le résultat. Pour ce faire, cliquez sur le bouton Traitement d’image :
Cliquez sur le bouton Traitement d’image ![]()
Une fois que le programme a généré une prévisualisation complète, celle-ci s’ouvre dans l’onglet Résultat.

CODIJY opère sa magie à l’aide de ces deux puissantes technologies.
- Les algorithmes de CODIJY calculent la nuance de la couleur sélectionnée pour chaque pixel de l’échelle de gris à l’intérieur des limites de la zone.
- La reconnaissance automatique des limites interprète avec précision les limites, quelle que soit la précision des masques.
Cela garantit une reproduction précise et réaliste des couleurs. Toutefois, il convient d’examiner attentivement :
- la précision des frontières
- la fidélité des couleurs
Si vous n'êtes pas satisfait des couleurs obtenues, revenez à l'éditeur et recolorez les masques.
5
Modifier les couleurs des masques
Vous pouvez ajuster/modifier la couleur du masque à l’aide de l’un des outils suivants :
Reproduction HSB
Groupe Repaint
Busket
![]()
![]()
![]()
appelle le dialogue HSB pour les traits
sélectionne les traits de la même couleur
repeint un seul trait
Par exemple, si vous voulez repeindre un seul trait sur place, sélectionnez le rouleau, cliquez sur le trait et ajustez les paramètres HSB de la teinte :

Générer un aperçu. Si le résultat vous convient, signez votre travail !
6
Signez votre œuvre
En plus des informations et de l’auteur, vous pouvez indiquer la paternité de la colorisation à l’aide du filigrane !
Pour ce faire, procédez comme suit :
Étape 1. Appelez la boîte de dialogue Informations sur le document
Etape 2. Ajoutez des informations sur votre colorisation :
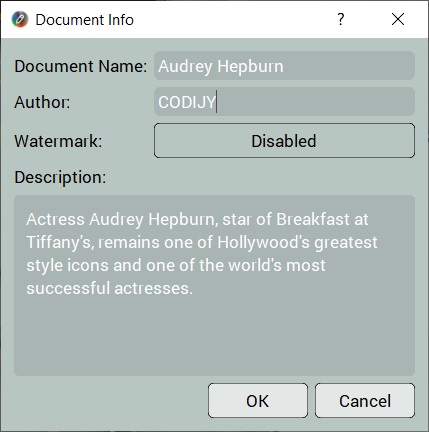
Étape 3. Cliquez sur Désactivé, pour appeler la boîte de dialogue Paramètres du filigrane.
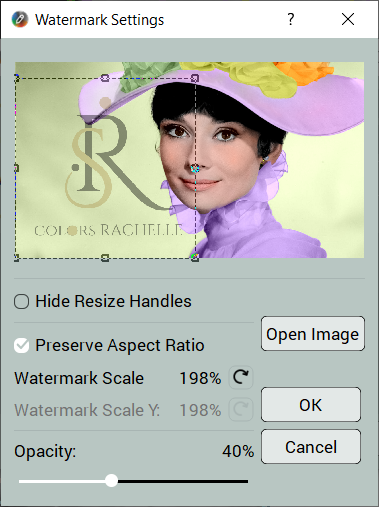
Étape 4. Ajoutez et positionnez l’image. Cliquez sur OK.
7
Sauvegarder votre travail
Enfin, sauvegardez votre travail dans un document CODIJY :
Appuyez sur Ctrl S/⌘S, cliquez ou ![]() ouvrez Fichier->Enregistrer le document.
ouvrez Fichier->Enregistrer le document.

8
Exporter le résultat vers une image
Pour appeler le dialogue Exporter une image dans CODIJY, allez sous Fichier->Exporter une image ou.. :
Étape 1. Appelez le menu déroulant en maintenant l’icône Enregistrer enfoncée.
Etape 2. Cliquez sur Exporter l’image
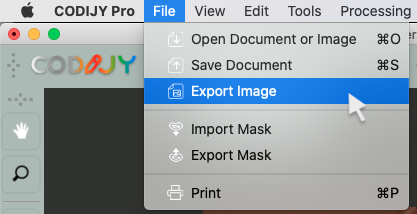
Que faire ensuite ?
Acquérir vos premières compétences en matière de coloriage grâce à un simple exercice de coloriage de 5 minutes :
Démarrage rapide
Apprenez à sélectionner des couleurs et à dessiner des masques de couleur.











