Cours de maître sur la colorisation
Portrait édouardien
- Facile
- 35 + minutes
- Tutoriel + exemple

Coloriste
Vera Zvereva, équipe CODIJY
Cet exercice de colorisation simple vous apportera beaucoup de plaisir ! Vous vous entraînerez à choisir et à esquisser des couleurs et vous vous familiariserez avec la colorisation avec le logiciel CODIJY en une demi-heure !
Ce tutoriel nécessite
- CODIJY Colorizer Pro
- CODIJY Recoloring
Vous voulez apprendre à coloriser une photo avec un minimum de connaissances ? Commencez par ce chef-d’œuvre édouardien !
Nous allons vous montrer comment utiliser les bibliothèques et coloriser cette jolie photo étape par étape. Si vous avez CODIJY Recoloring, veuillez nous suivre en utilisant le fichier d’exemple avec les couleurs sauvegardées.
Avant de commencer, téléchargez le fichier CODIJY. Les couleurs que nous utilisons dans ce tutoriel sont enregistrées dans l’historique du document.
Nous allons coloriser cette photo en deux étapes, en passant de la toile de fond et de la robe, au visage de cet adorable enfant.
Si vous avez besoin d’aide pour certaines étapes, consultez la rubrique Comment faire :
-> Ouvrir un fichier dans CODIJY
-> Dessiner des masques de couleur
-> Exporter le résultat coloré au format JPEG ou autre imag

Portrait édouardien. Circa 1890.
Se préparer
Ouvrez le fichier d’exemple. Activez l’outil Plume![]() et réglez-le sur le mode Ligne
et réglez-le sur le mode Ligne ![]() .
.
Remarque : si vous souhaitez utiliser des couleurs enregistrées, ouvrez l’historique du document.
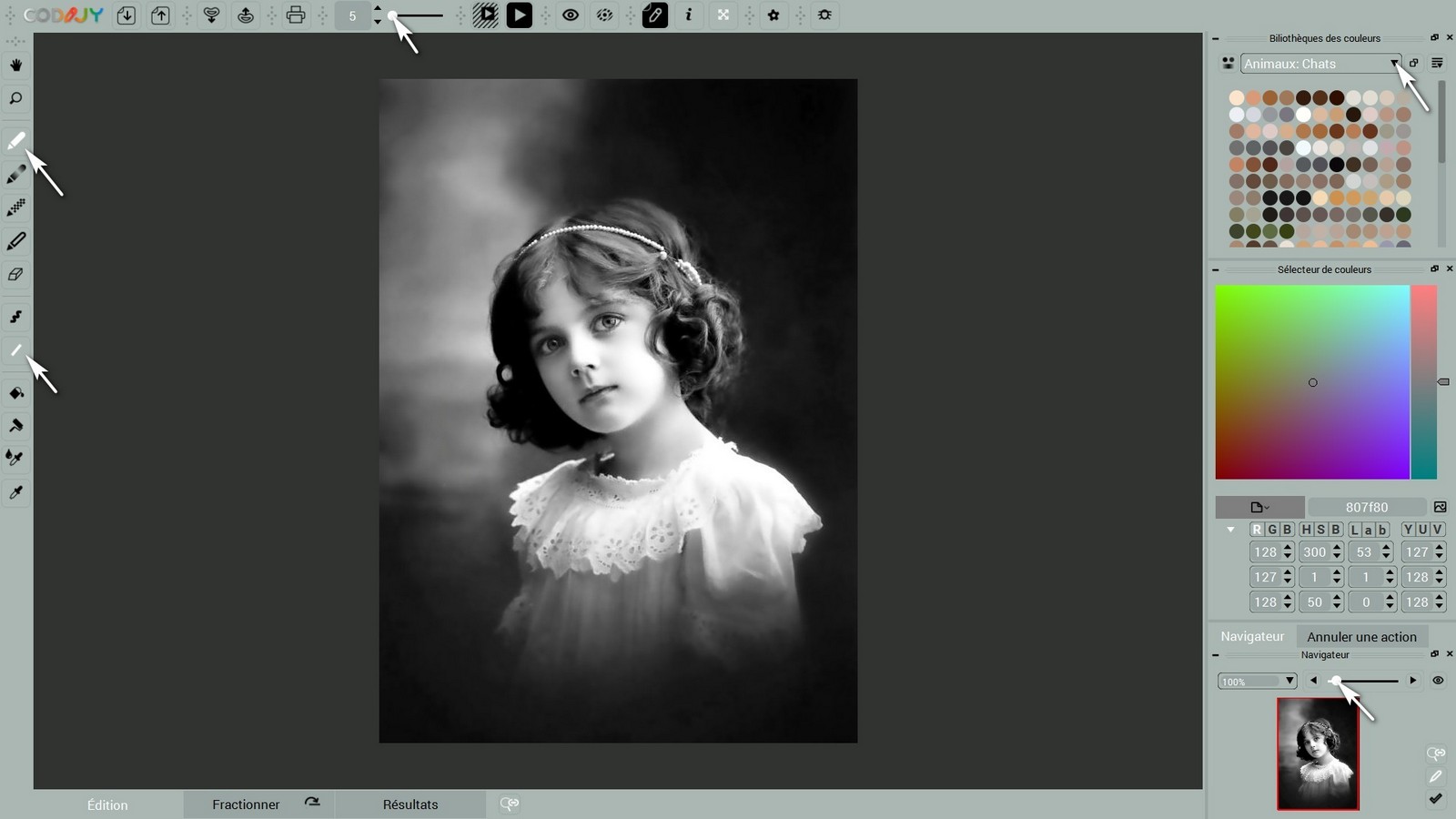
Coloriser le fond d'écran
-> Ouvrez la bibliothèque des fonds d’écran photo.
Choisissez le ton de bleu pour le « ciel » et commencez à tracer la ligne le long du bord de la photo. Essayez de ne pas vous éloigner du bord.
Lorsque vous atteignez la limite de la courbe, passez en mode Main levée ![]()
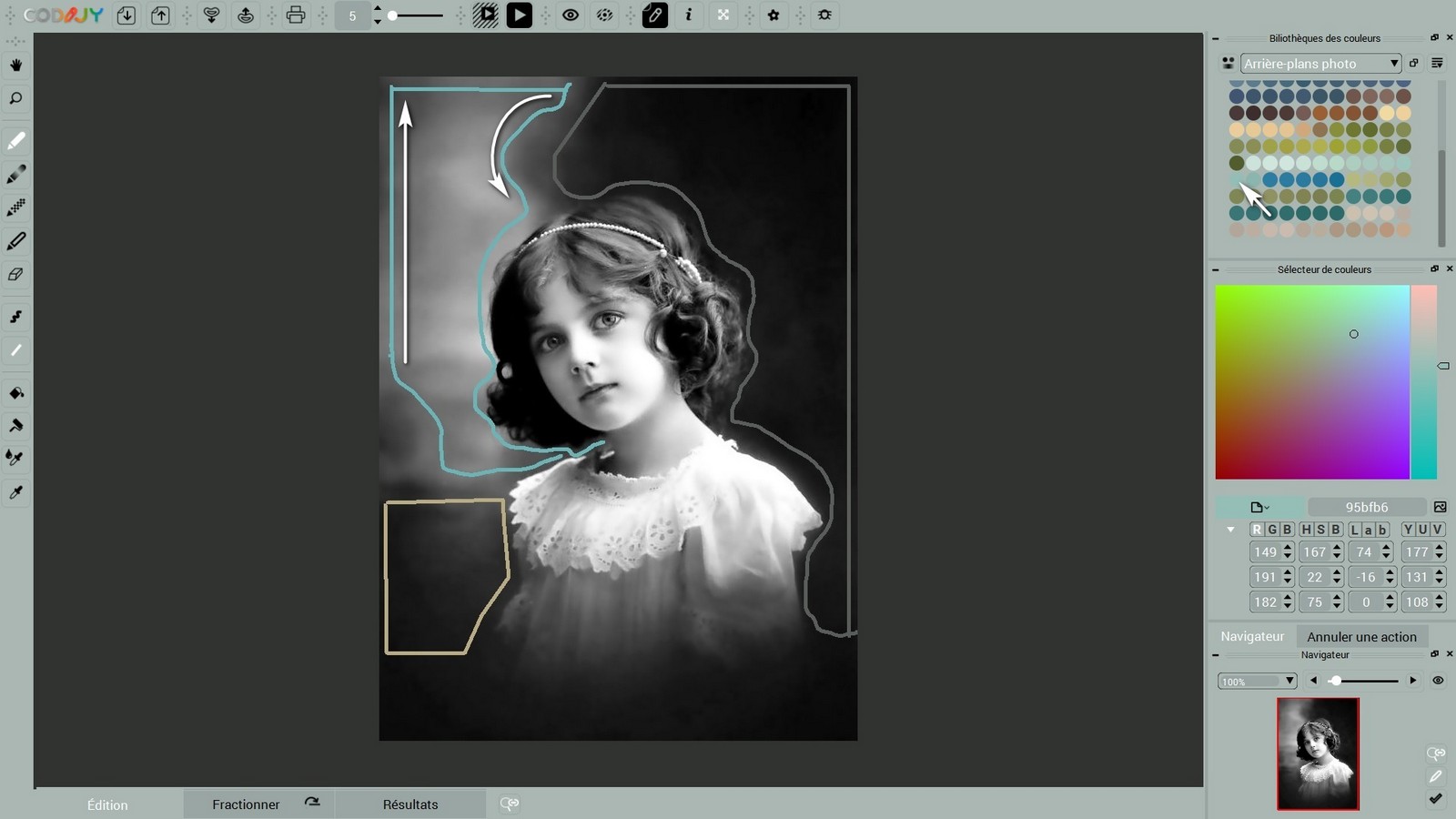
Colorer la robe
-> Ouvrez la bibliothèque Vêtements : Chemises blanches.
Ensuite, tracez le contour de la robe blanche avec le ton de blanc. Veillez à tracer le trait près de la partie floue de la bordure.

Lancez le traitement d’image ![]() . Passez à la vue fractionnée à l’aide des onglets situés en bas de la fenêtre.
. Passez à la vue fractionnée à l’aide des onglets situés en bas de la fenêtre.
Assurez-vous que la robe et la toile de fond ont toutes deux un aspect soigné. Les couleurs peuvent s’étendre aux zones sans traits. Cela disparaîtra lorsque nous aurons ajouté des masques à toutes les zones.
Colorez les cheveux
-> Ouvrez la bibliothèque Hair : Brown.
Il est évident que la fille avait les cheveux bruns. Choisissez une nuance saturée dans la bibliothèque thématique correspondante et tracez le contour des cheveux avec précision.

Couleurs du visage
Regardez l’exemple de couleur. Le nez a un reflet brillant si la teinte est légèrement différente de celle du reste du visage. Si vous souhaitez coloriser une photo de manière réaliste, ajoutez un léger ton de rose à plusieurs zones claires du nez, du menton et des joues. Cela recréera les couleurs naturelles de la photo que vous colorisez.
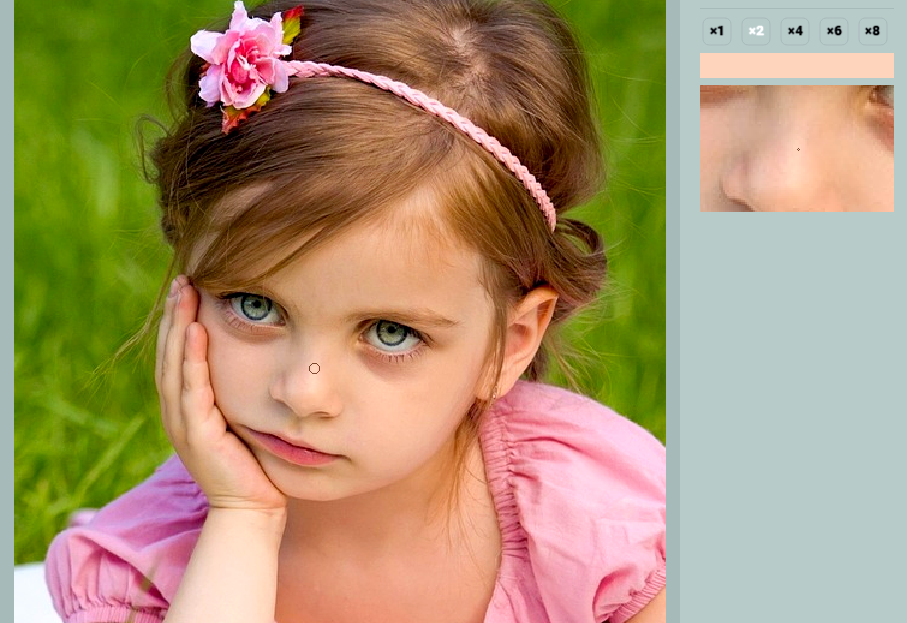
Ajoutez des couleurs au visage
Conseil : Pour vous faciliter la tâche, désactivez la synchronisation des vues et faites un zoom sur l’image de la zone de travail dans le Navigateur.
-> Ouvrez la bibliothèque Teint – Pâle
Sélectionnez n’importe quelle teinte claire et appliquez-la sur le nez et le menton de la fille. Vous pouvez couvrir la plupart de ces zones d’un seul trait, comme le montre notre exemple.
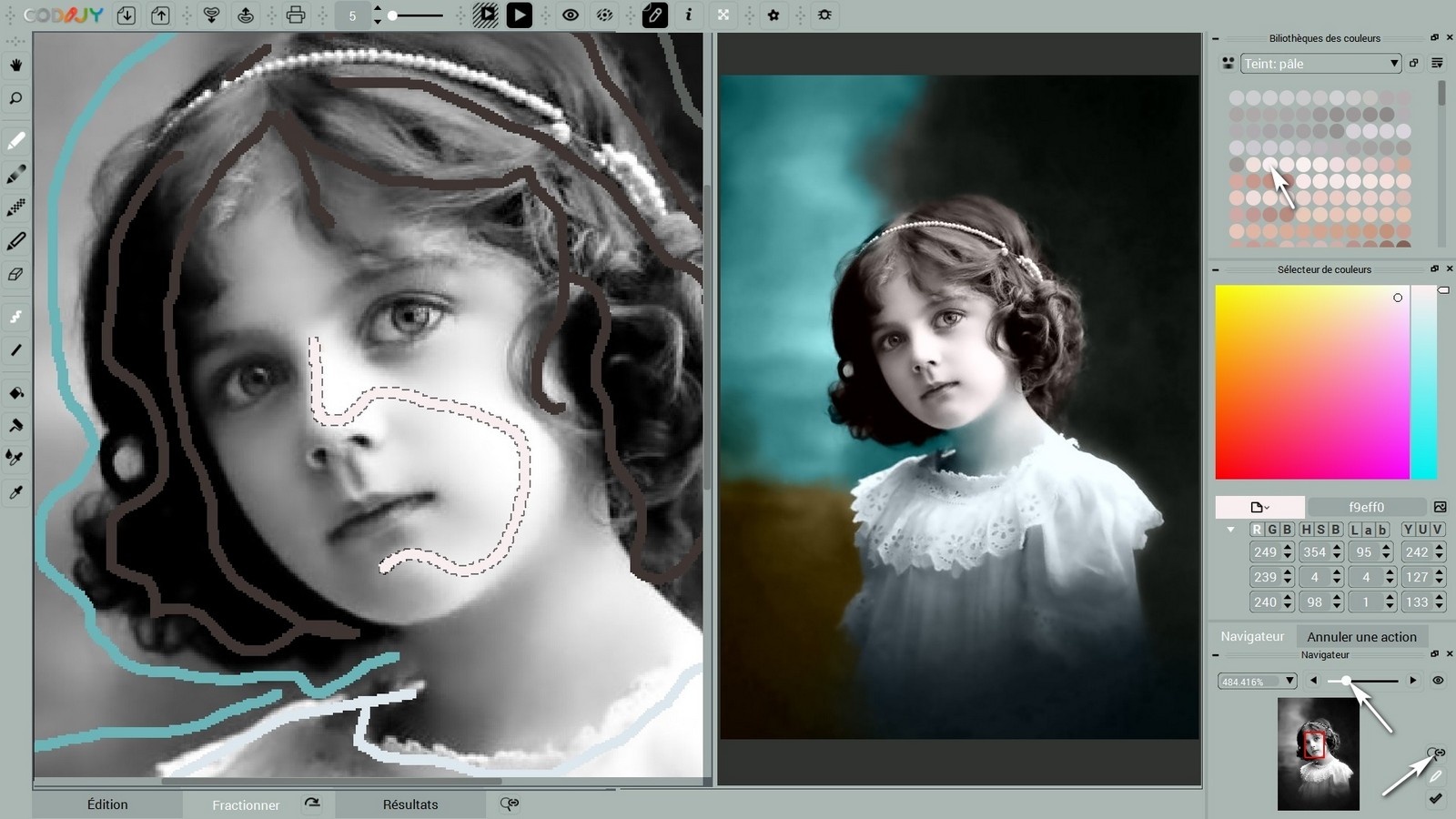
Ensuite, sélectionnez un teint saturé et appliquez des traits sur le front et les joues. Le contour des yeux permet d’éviter que leur couleur ne se répande sur le visage.
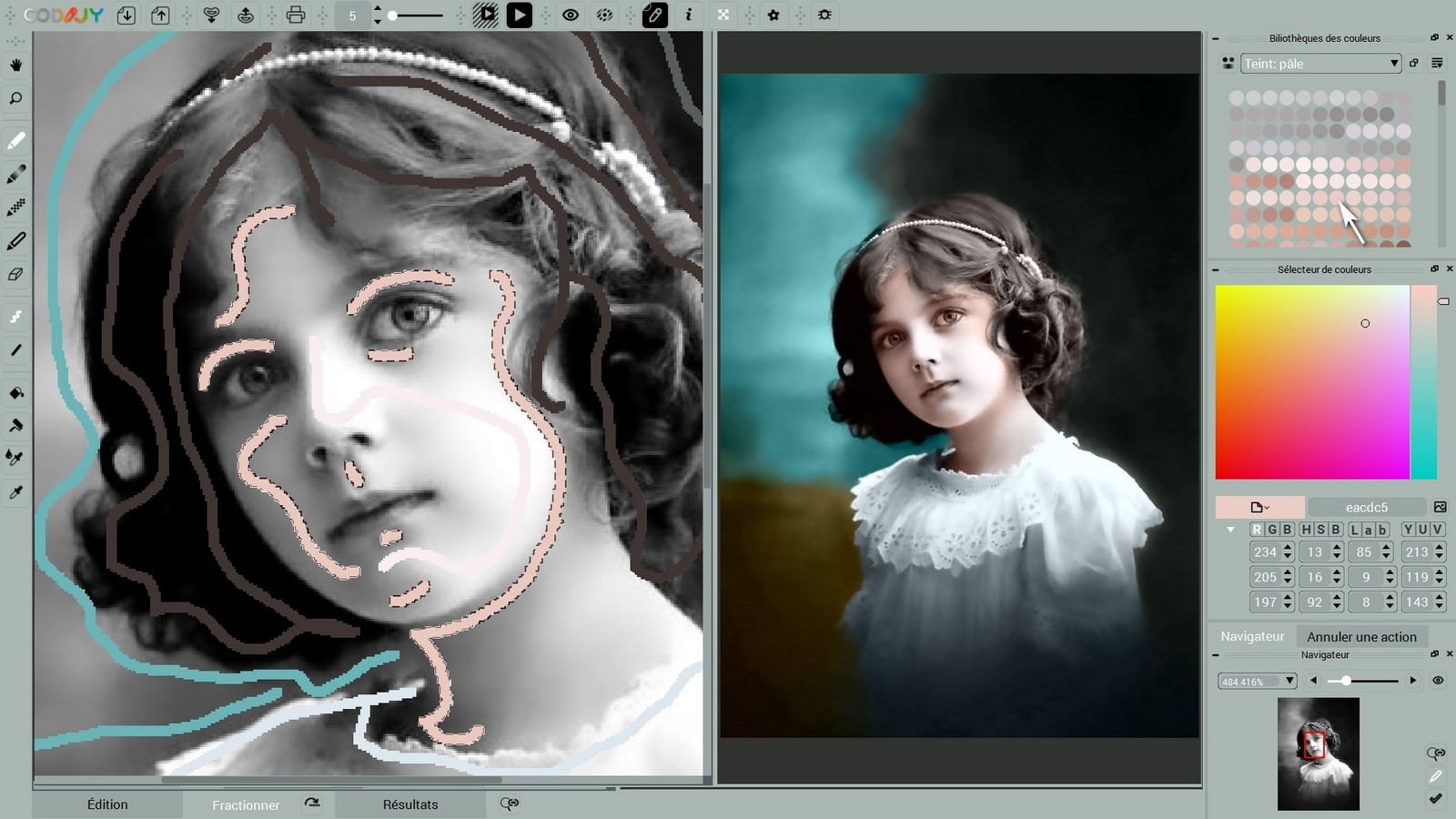
Colorer les yeux
Conseil : Évitez d’utiliser des traits décolorés, du blanc pur ou des teintes bleues pour colorer le blanc des yeux. Cela peut donner aux yeux un aspect anormalement bleu !
-> Ouvrez les bibliothèques Yeux : le blanc et Yeux : l’iris.
Appliquez la couleur beige pour le blanc des yeux. Cette teinte neutre convient à la plupart des photos. Pour colorer l’iris de l’œil, ajoutez une nuance de gris.
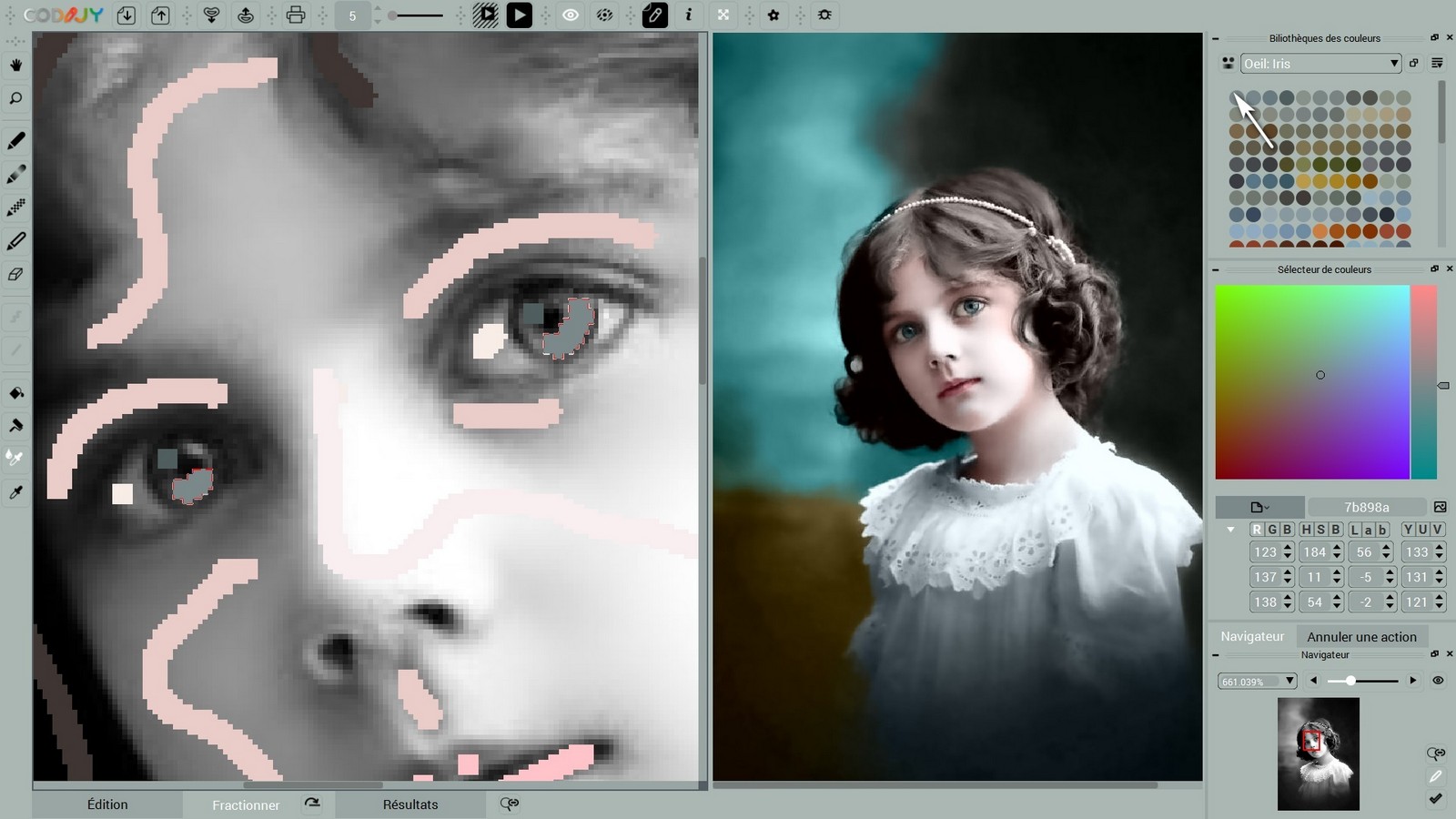
-> Ouvrez la bibliothèque Lèvres : Enfants
Sélectionnez la bibliothèque correspondante et choisissez la nuance de rose. Soyez précis, lorsque vous dessinez le trait.
Générez l’aperçu des couleurs et vérifiez les couleurs sur les bords.
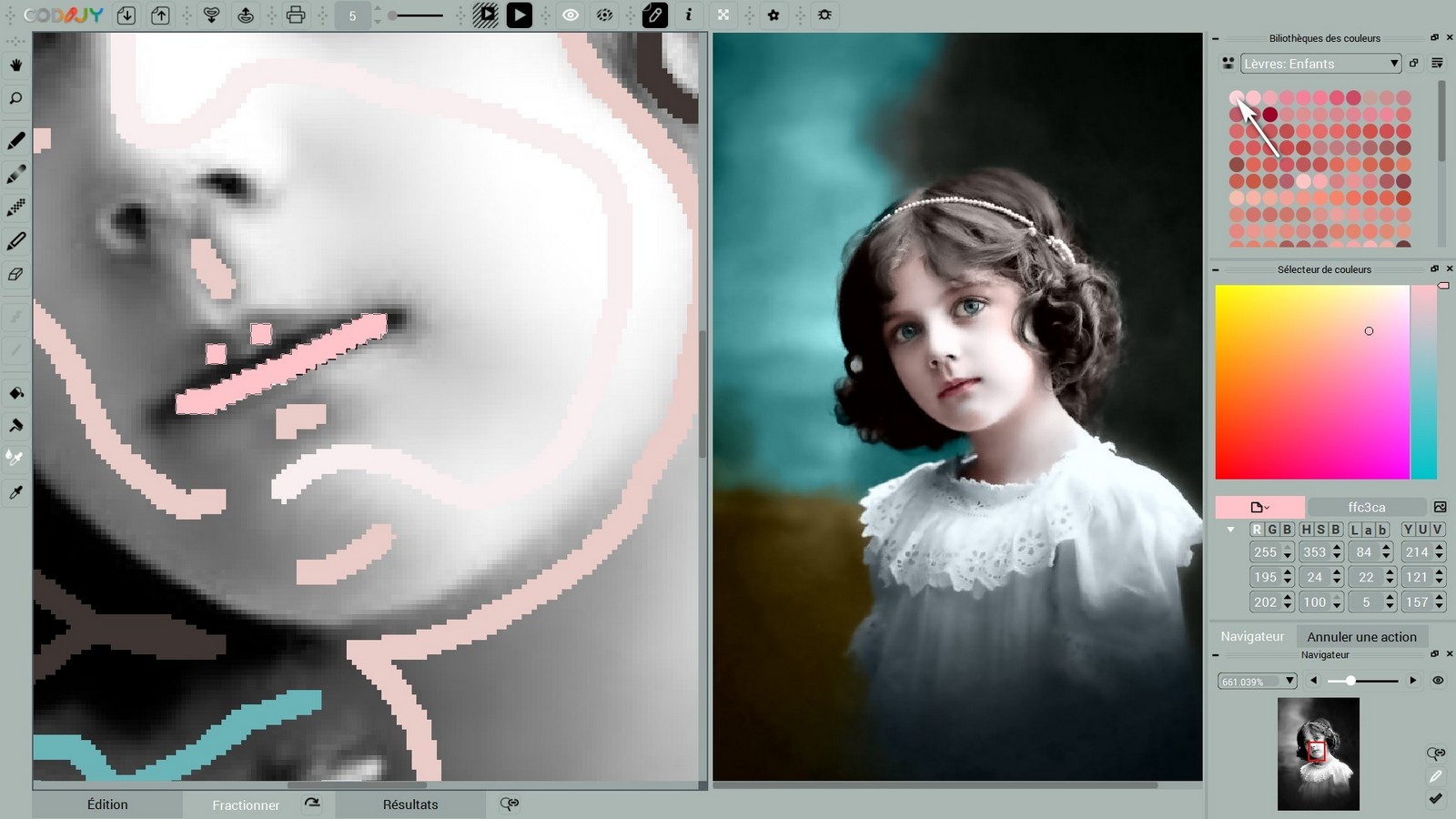
Modifier les couleurs
Il peut arriver qu’après avoir généré le résultat, certaines couleurs ne soient pas aussi belles que vous l’aviez prévu. Dans notre exemple, les ombres sont excessivement saturées et jaunes.
Nous avons plusieurs traits de ce ton. Vous pouvez les repeindre tous en une seule fois, en activant l’outil de sélection de couleur repeindre en groupe et en cliquant sur l’un des traits pour sélectionner toutes les instances de la même couleur.
Choisissez maintenant une nouvelle couleur dans la bibliothèque ou en utilisant le sélecteur de couleurs. Nous avons simplement modifié les paramètres de la couleur actuelle en teinte – 7, saturation – 14 et luminosité – 19 dans la liste déroulante des paramètres de couleur du sélecteur de couleurs.
Le nouveau ton est plus lumineux et ajoute une touche naturelle de rose.
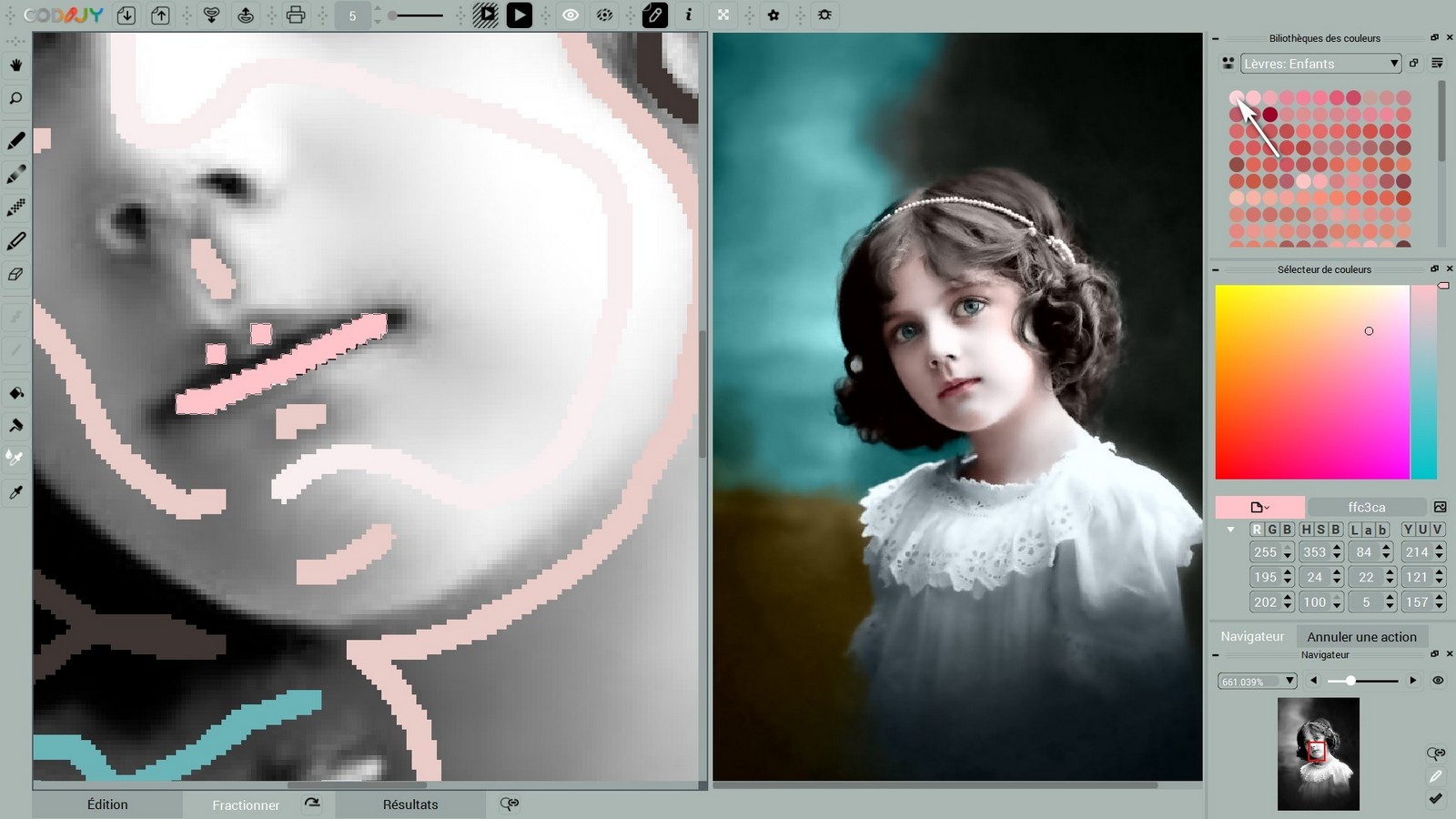
Nous espérons que vous avez apprécié la colorisation de cette photo et que le résultat vous inspire ! Choisissez maintenant un nouvel exemple et appliquez-y vos nouvelles compétences !










