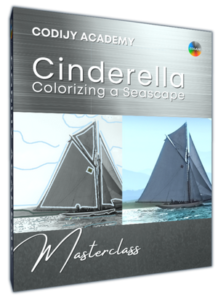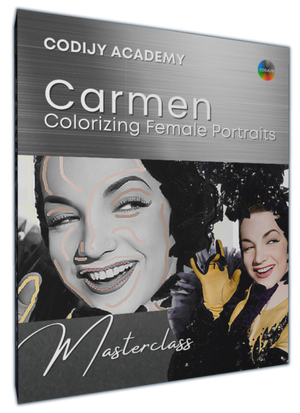Classe de maître en colorisation #1
Carmen Miranda
Bienvenue au cours CODIJY pour les coloristes photo en herbe !
Au cours des deux prochaines heures, vous apprendrez à ajouter des couleurs vibrantes à un portrait en noir et blanc. Ce cours nécessite :
Apprendre avec n'importe quelle édition
Ce cours détaille chaque étape
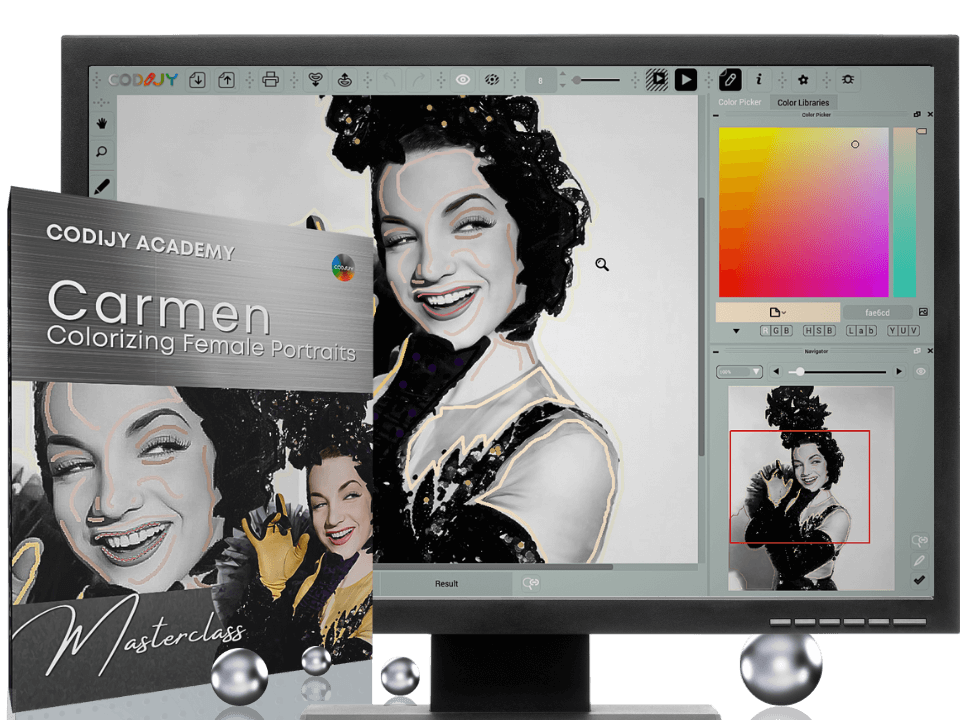
Carmen Miranda
Cours # 1 : Portrait
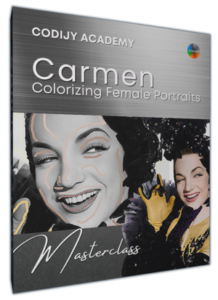
Préparez-vous
Cours de maître
Carmen Miranda : Coloriser un portrait
Préparez-vous à la coloration

Découvrez ce que c’est que d’être un coloriste professionnel dans la première session du cours de colorisation CODIJY !
Acquérir des compétences professionnelles en colorisation de portrait avec cette image joyeuse de la chanteuse brésilienne et star de cinéma Carmen Miranda.
Au cours de cet exercice, vous appliquerez diverses techniques, apprendrez des astuces de coloriage et créerez plusieurs versions alternatives de cette photo emblématique !

L’image de scène de la chanteuse, capturée dans une publicité pour le film Greenwich Village de 1944, présente de nombreux défis de colorisation intéressants et des opportunités d’interprétation créative !
À propos de cette colorisation
Il y a quelques temps, Phil Johnson, un utilisateur de longue date de CODIJY, a partagé sa superbe colorisation. Avec la permission de Phil, nous allons utiliser sa palette pour redonner à Carmen et à sa magnifique tenue de scène des couleurs éclatantes.


Carmen Miranda sur une photo publicitaire pour le film américain Greenwich Village (1944). Source : Wikipedia.
Dans cette colorisation, nous devrons utiliser des tons chauds et riches pour la toile de fond et le visage.
À la fin du cours, vous vous entraînerez également à choisir des teintes assorties à l'arrière-plan menthe alternatif !

Version jaune principale

Version menthe recolorée
À propos de ce cours
Pour tirer le meilleur parti de ce cours, suivez nos instructions. Vous pouvez apprendre avec nous en utilisant CODIJY Colorizer Pro (recommandé) ou CODIJY Recoloring.
CARMEN MIRANDA : PARTIE 1
Commençons par le début. Dans la première partie, nous allons ouvrir l’image et préparer la zone de travail.
1
Ouvrir le fichier pour l'entraînement
Carmen Miranda est livrée avec le fichier d’apprentissage.
Étape 1. Enregistrez le fichier Carmen-Miranda.mgd sur votre ordinateur.
MGD est une extension de fichier des documents CODIJY. Ils contiennent des photos, des masques, les couleurs utilisées, etc.
Étape 2. Lancez CODIJY ![]() et cliquez
et cliquez ![]() dans le coin inférieur gauche de l’Explorateur de projets. Localisez et ouvrez Carmen-Miranda.mgd
dans le coin inférieur gauche de l’Explorateur de projets. Localisez et ouvrez Carmen-Miranda.mgd
CODIJY affiche l’image en noir et blanc dans l’éditeur.
2
Préparer l'espace de travail
L’éditeur CODIJY est une vue permettant d’ajouter des masques. De chaque côté de l’espace de travail se trouvent les outils de dessin et de sélection des couleurs.
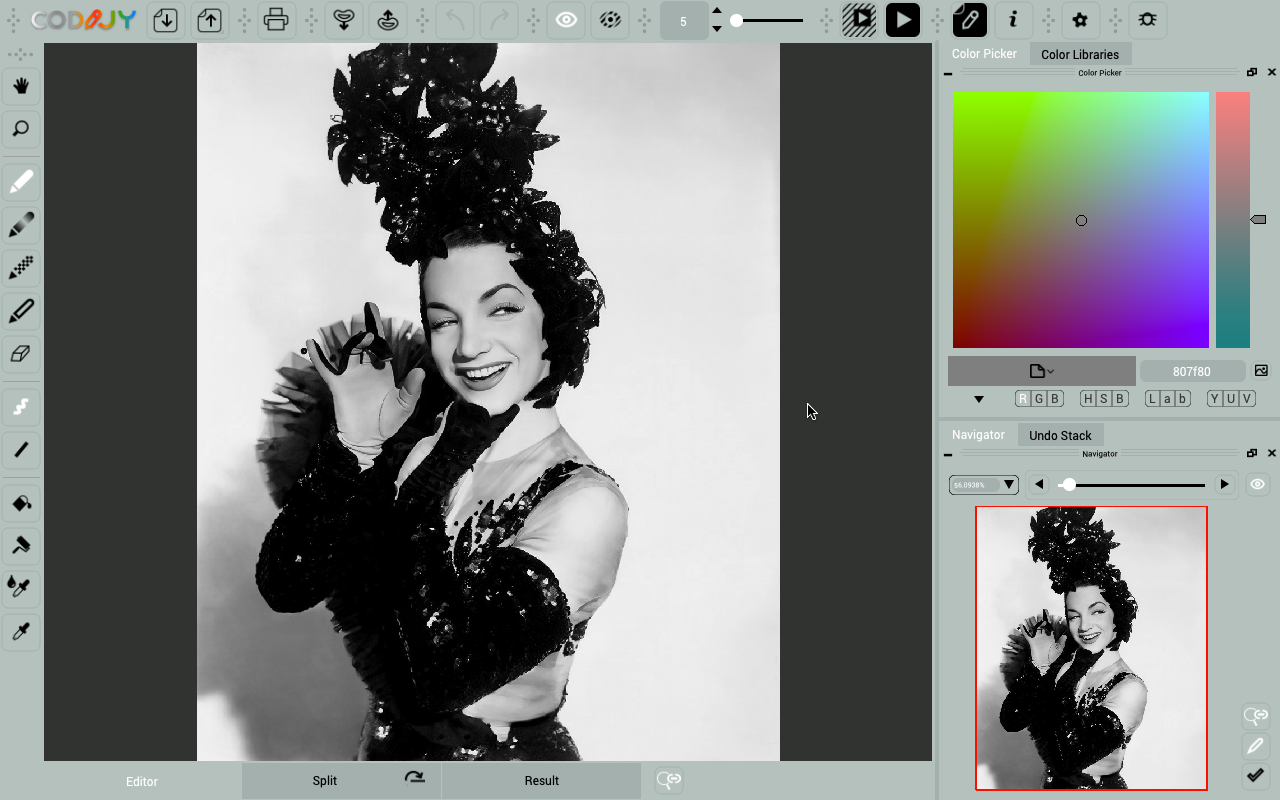
Dans ce cours, nous utiliserons les bibliothèques, le sélecteur de couleurs et le navigateur.
Si les panneaux que vous voulez sont sous les onglets, changez simplement leur position !
Réorganiser les panneaux
Faites glisser les panneaux vers un nouvel emplacement par leur barre de titre.
Vous pouvez placer les panneaux sur les barres latérales droite ou gauche ou les placer au-dessus de l’espace de travail. Fermez (x) Options de dégradé ou d’autres panneaux que vous n’avez pas l’intention d’utiliser.
3
Préparer les outils de sélection des couleurs
Dans ce cours, vous associerez des couleurs à l’aide de bibliothèques de couleurs thématiques.
Note : contrairement aux 100 palettes de la version Pro, CODIJY Recoloring dispose d’un ensemble limité de 27 bibliothèques pour un nombre plus restreint de sujets génériques.
Nous utilisons les bibliothèques du Colorizer Pro pour faire correspondre les arrière-plans, les tissus, le cuir et les tons des visages.
Si vous utilisez CODIJY Recoloring, profitez a) des couleurs prêtes à l’emploi du document ou b) des numéros de couleurs.
Comment ouvrir la bibliothèque de couleurs
Allez dans l’onglet Bibliothèques et sélectionnez « Color Backgrounds » dans la liste.
Cliquez sur l’icône à côté d’un champ pour ouvrir la bibliothèque sélectionnée dans une fenêtre flottante.
Déplacez ensuite les fenêtres de manière à ce qu’elles n’interfèrent pas avec le dessin. Cela vous permet de placer une palette dans sa présentation compacte à n’importe quel endroit pratique ou d’ouvrir plusieurs palettes à l’avance.
Ouvrir une palette prête
Les couleurs prêtes pour cette classe se trouvent dans l’onglet Historique. S’il est fermé, activez l’historique dans le menu contextuel situé au-dessus de la zone vide de la barre d’outils.
Les couleurs apparaissent dans l’ordre dans lequel nous les utilisons.
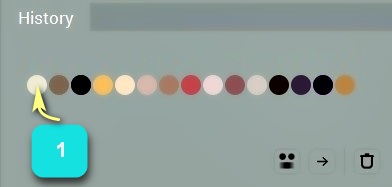
#1-2 zones éclairées/ombrées de l’arrière-plan, #3 robe, #4 gants, #5 partie claire de la robe, #6-7 visage, #8 rouge à lèvres #9 blanc des yeux, #10 sourcils, les autres couleurs sont des tons de paillettes.
Utiliser les numéros de couleur
Chaque couleur de ce tutoriel est accompagnée de son numéro HTML. Utilisez le menu contextuel au-dessus du champ de saisie pour le coller dans le sélecteur de couleurs.
Maintenant que l’image est ouverte et que vous avez tous les outils nécessaires à portée de main, passons à l’application des couleurs !