Tutoriel de démarrage rapide de CODIJY
Tutoriel de colorisation
Dans le premier tutoriel de démarrage rapide, vous avez fait une brève connaissance avec la technique de colorisation de CODIJY. Maintenant, élargissons vos connaissances et vos compétences en matière de coloration avec un exemple plus complexe !
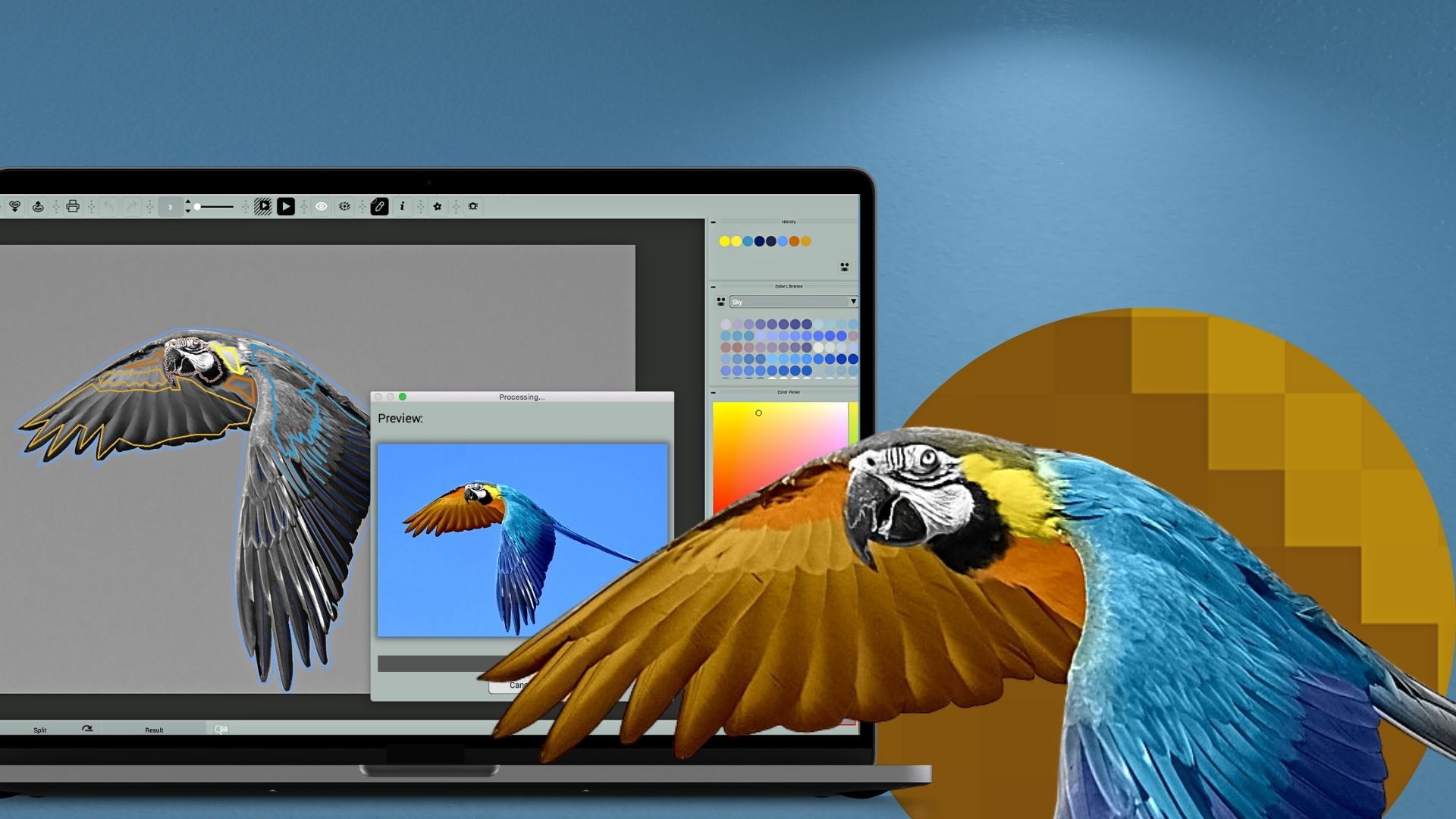
A propos de ce tutoriel
En 30 minutes environ, vous ajouterez des couleurs au plumage coloré de l’oiseau. Ce tutoriel vous apprendra à :
- à organiser l’espace de travail de CODIJY avant de colorier,
- sélectionner les couleurs et appliquer des masques de couleur à des zones de forme complexe,
- éditer les masques de couleurs.

Ce tutoriel utilise les outils disponibles dans Colorizer Pro !
1
Ouvrir la photo
Obtenez la photo pour la pratique
Enregistrez l’exemple de photo en noir et blanc sur votre disque.
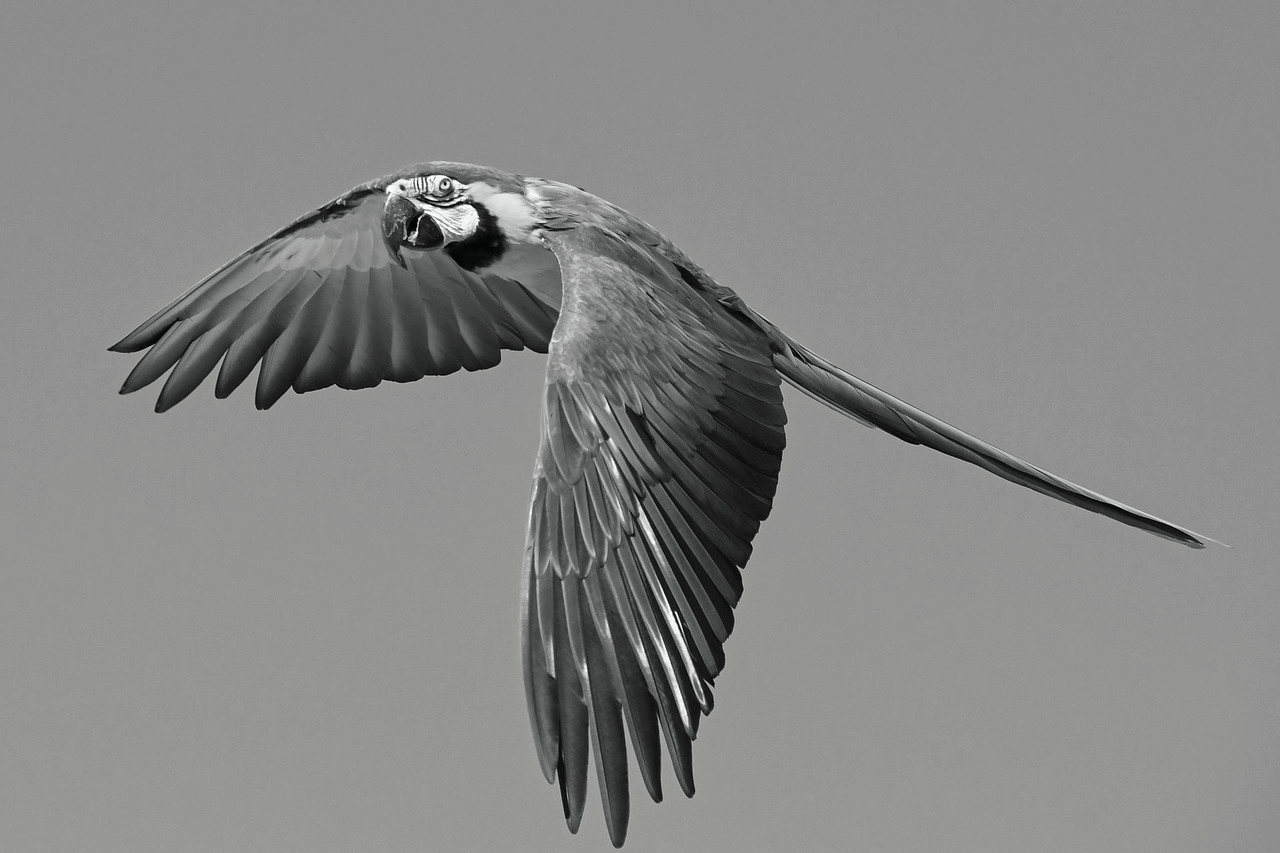
Ouvrez la photo dans l'éditeur
Lancer CODIJY. Cliquez sur le bouton Ouvrir dans l’Explorateur de projet.
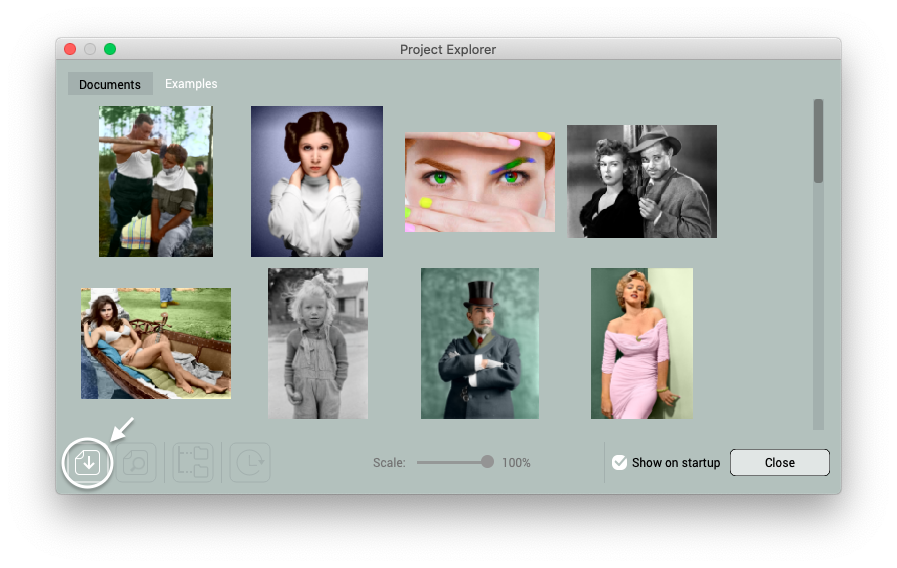
L’image s’ouvre dans l’éditeur.
Avant d'ajouter des couleurs, créez un document CODIJY.
Créer un document CODIJY
Pour éviter la perte accidentelle du travail en cours, CODIJY enregistre automatiquement les masques et les couleurs utilisées dans un document CODIJY existant. Vous pouvez enregistrer l’image dans le nouveau document à partir du menu Fichier ou de la barre d’outils :
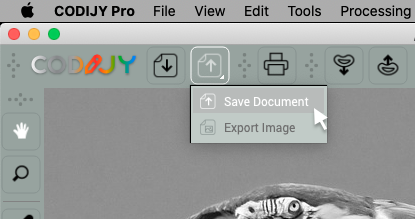

2
Organiser l'espace de travail
Nous allons utiliser les stylos (1) et les options de couleur (2).
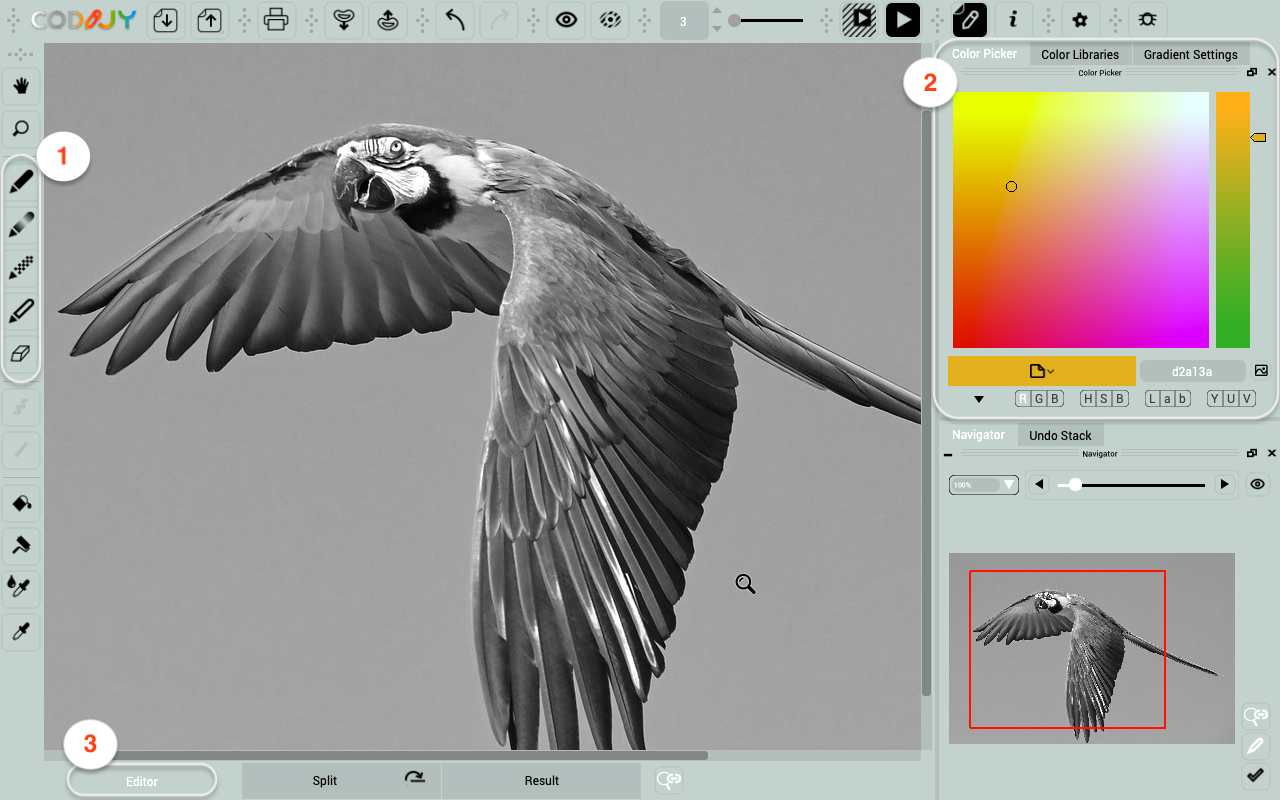
Mettre tous les outils à portée de main
Au cours de cette colorisation, vous aurez besoin d’un accès rapide aux outils suivants :
le sélecteur de couleurs – cet outil doit toujours être à portée de main
Bibliothèques – elles permettent d’accélérer considérablement la sélection des couleurs.
Navigateur d’image – pour mettre à l’échelle et naviguer dans l’image
Si votre écran est petit, procédez comme suit pour faire tenir tous ces outils sur l’espace de travail :
Étape 1. Fermez les options de dégradé,
Étape 2. Déposez le navigateur d’image sur la zone de travail,
Étape 3. Placez le panneau Bibliothèque sous le sélecteur de couleurs.
Pour réorganiser les panneaux, faites-les glisser par leur en-tête !
Ouvrir les bibliothèques nécessaires
Ouvrez ensuite « Sky : Clear » (Pro) et « Forest : Birds » (Pro) dans des fenêtres flottantes.
Étape 1. Choisissez la bibliothèque dans la liste
Etape 2. Cliquez ![]() pour ouvrir la bibliothèque dans la vue compacte
pour ouvrir la bibliothèque dans la vue compacte
Appliquons la première couleur. Commençons par le ton du ciel.
Dans CODIJY, vous appliquez les couleurs en utilisant des traits de couleur appelés masques.
3
Configurer l'outil plume
Pour dessiner un masque, il faut d’abord sélectionner l’outil correspondant et le paramétrer.
Passons en revue les paramètres du stylo, étape par étape :
Étape 1. Sélectionnez le premier stylo dans la barre d’outils de dessin
Étape 2. Passez en mode Ligne
Etape 3. Les traits de 3 pixels s’adapteront parfaitement aux creux.
Etape 4. Faites défiler la bibliothèque pour trouver une teinte lilas [#6da0ef].
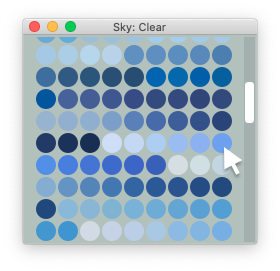
Les réglages du stylo sont terminés et nous pouvons commencer à dessiner.
4
Dessiner le masque du ciel
Pour ajouter une teinte céleste à l’arrière-plan, il suffit de tracer le contour du perroquet avec la teinte choisie à l’extérieur.
Si vous dessinez ce masque de la manière habituelle, vous devrez passer des lignes aux courbes. Pour gagner du temps, utilisez les raccourcis Quick-Draw !
Les raccourcis Quick-Draw permettent de dessiner des formes complexes sans relâcher le bouton de la souris !
Raccourcis Quick Draw
Lorsque vous avez terminé le premier trait, maintenez le bouton de la souris enfoncé.
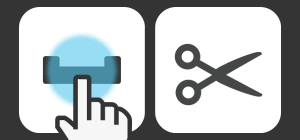 Appuyez sur la touche Espace
Appuyez sur la touche Espace
pour couper la ligne tracée. Commencez à dessiner la ligne suivante.
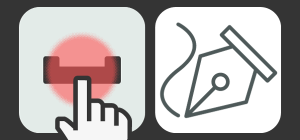 Maintenez la touche Espace enfoncée
Maintenez la touche Espace enfoncée
pour tracer le bord incurvé. Relâchez-la pour revenir aux lignes.
Le processus de dessin devrait alors ressembler à ce qui suit :
Dans le schéma ci-dessous, vous pouvez voir toutes les lignes droites en bleu et les traits à main levée en rouge.
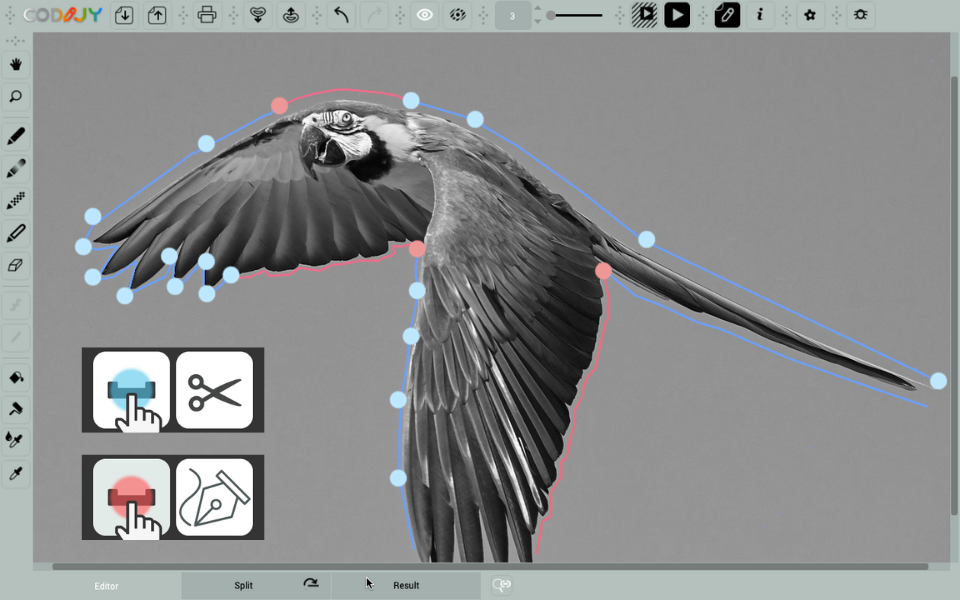
Les points bleus marquent la fin du trait de ligne, là où nous avons appuyé sur la barre d'espacement. Les points rouges indiquent qu'il faut maintenir la barre d'espacement enfoncée pour dessiner des courbes.
5
Ajouter des masques au perroquet
Ajoutons ensuite le masque au plumage. Commencez par la couleur extérieure de l’aile.
Préparez-vous
Zoomez sur l’aile en utilisant le Navigateur.
Etape 1. Placez le curseur sur le centre de la zone dans l’aperçu de la vignette.
Étape 2. Faites défiler la roue de la souris.
Le Navigateur vous permet de naviguer et d'agrandir l'image sans quitter le mode d'édition !
Sélectionner les couleurs de plumage
Pour les ailes, la tête et la poitrine, utilisez les couleurs de la bibliothèque « Forest : Oiseaux » :
Faites défiler la bibliothèque vers le bas. Choisissez les couleurs dans l’ordre d’utilisation :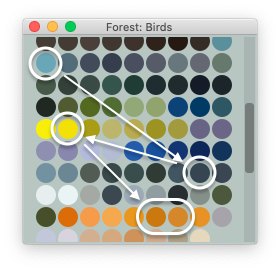 1. sarcelle/gris foncé pour l’aile gauche
1. sarcelle/gris foncé pour l’aile gauche
2. Citron/orange pour la poitrine et l’aile droite
Ajoutez des masques aux plumes supérieures
Sélectionnez le ton sarcelle et tracez le contour des plumes supérieures. Utilisez les raccourcis Quick-Draw pour tracer de grandes surfaces. Ajoutez ensuite quelques traits sur les plumes !
Ajouter un masque aux plumes inférieures
Tracez autour des plumes inférieures avec un masque gris foncé.
Appliquer les couleurs à la poitrine et à l'aile
Étape 1. Ajoutez un masque jaune à la tête.
Étape 2. Tracer le contour de la poitrine et des plumes supérieures avec un trait orange.
Etape 3. Appliquer un ton orange plus clair sur les plumes inférieures.
6
Générer un aperçu
Nous avons ajouté un masque à la plupart des zones. Avant de passer au bec, générons un aperçu et vérifions que toutes les bordures sont propres :
Cliquez ![]() ou appuyez sur Ctrl R/⌘R. Cela générera un aperçu de l’image complète.
ou appuyez sur Ctrl R/⌘R. Cela générera un aperçu de l’image complète.
7
Convertir le bec/les yeux en monochrome
Puisque la zone des yeux/du bec semble être en noir et blanc, nous pouvons simplement appliquer les traits de décoloration pour la transformer en niveaux de gris purs :
Étape 1. Passez au stylo Decolor ![]() (D)
(D)
Étape 2. Tracez autour de la zone du bec et des yeux.
Générer l’aperçu. Si tous les bords sont nets, passons à l’ajustement des couleurs.
8
Modifier les couleurs des traits
Tout d’abord, nous allons légèrement désaturer la tache jaune citron sur la tête.
Pour gagner du temps sur les éditions multiples, activons la prévisualisation instantanée pour cette zone !
Activer l'aperçu instantané
La case à cocher qui active la prévisualisation instantanée est disponible dans le dialogue Traitement partiel de Colorizer Pro.
Étape 1. Cliquez ![]() ou appuyez sur Alt R/⌥R.
ou appuyez sur Alt R/⌥R.
Etape 2. Redimensionnez la boîte de sélection en conséquence.
Etape 3. Cochez la case Aperçu instantané et cliquez sur Aperçu instantané.
Repeindre la tache jaune
La façon la plus rapide de modifier la teinte d’un seul trait dans CODIJY est d’appeler la boîte de dialogue HSB.
Etape 1. Allumez le rouleau ![]() et cliquez sur le trait.
et cliquez sur le trait.
Etape 2. Ajustez les paramètres Teinte, Saturation ou Luminosité.
Etape 3. Cliquez en dehors de la boîte de dialogue.
Repeindre l'aile
La partie inférieure de l’aile intérieure semble trop orange. Augmentons son contraste avec une teinte plus jaune.
Pour ce faire, nous allons sélectionner le masque avec l’outil « Group Repaint Color Picker » et choisir une nouvelle teinte à l’aide de l’outil Color Capture !
Étape 1. Activez l’outil Group Repaint Color Picker (Sélecteur de couleurs de groupe)![]()
Etape 2 : Cliquez sur le masque à l’aide de l’outil « Group Repaint Color Picker ». Cliquez sur le masque
Ensuite, enregistrez l’image ci-dessous. Nous l’utiliserons pour faire correspondre les couleurs.

Ouvrons maintenant l’outil Capture de couleur et faisons correspondre une nuance plus claire.
Etape 1. Ouvrez la boîte de dialogue Capture des couleurs ![]()
Etape 2. Ouvrez l’image sauvegardée
Etape 3. Essayez maintenant quelques nouvelles couleurs et vérifiez l’aperçu des couleurs !
Générer l’aperçu final. Grâce à la technologie CODIJY, nous avons obtenu des couleurs absolument précises et naturelles !

9
Sauvegarder et exporter vers une image
Enregistrer le document. Appuyez sur Ctrl S /⌘S pour enregistrer les changements dans le document CODIJY.
Enregistrer et exporter vers l’image Pour exporter l’aperçu vers le fichier image :
Étape 1. Maintenez l’icône Enregistrer enfoncée![]() pendant une seconde.
pendant une seconde.
Étape 2. Sélectionnez Exporter vers l’image dans le menu déroulant.
Étape 3. Choisissez le format de fichier préféré et cliquez sur Enregistrer.
Que faire ensuite ?
Essayez quelques nouvelles techniques de coloriage passionnantes. Apprenez à manipuler les couleurs d’une photo couleur.
Un baiser
Recolorez cette image couleur qui réchauffe le cœur en un chef-d’œuvre vibrant.











