CODIJY Schnellstart-Anleitung
Ein Foto neu einfärben
Mit der Software CODIJY können Sie die Farben sowohl von Schwarzweiß- als auch von Vollfarbbildern bearbeiten. Sehen wir uns an, wie man mit der intuitiven Technologie und den einfachen Werkzeugen die Farben eines aktuellen Fotos aufpeppen kann!
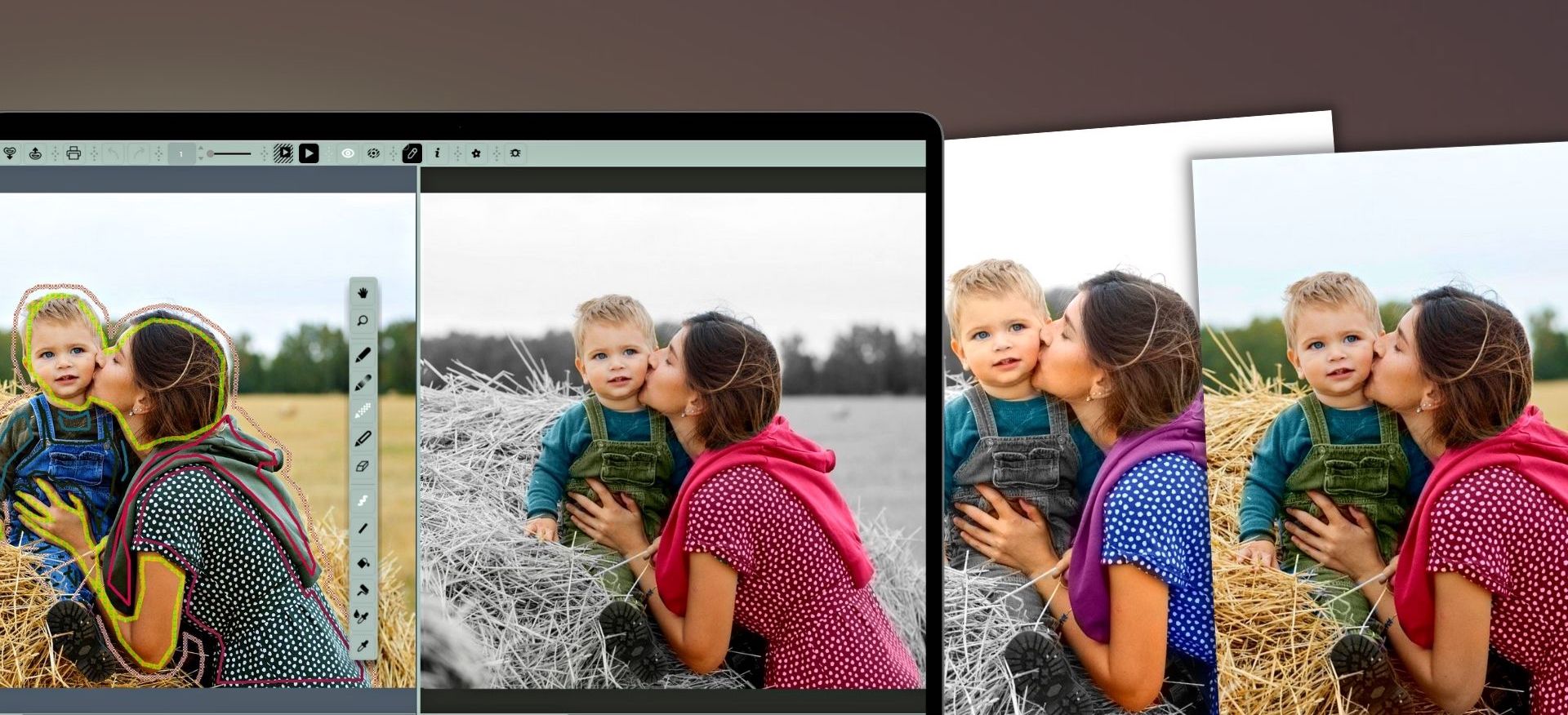
Über das Tutorial "Ein Foto neu färben
In nur 15 Minuten werden Sie:
- die Kleidung in hellen Farbtönen neu einfärben
- einen monochromen Effekt auf dem Hintergrund hinzufügen.

Hinweis: In CODIJY können Sie ganz einfach die Farben jedes einzelnen Objekts ändern!
1
Los geht's
Schritt 1. Speichern Sie das Farbbild mit dem Befehl „Bild speichern unter …“.

Schritt 2. Starten Sie Ihre Version der CODIJY-Software![]() .
.
Schritt 3. Klicken Sie ![]() in den Projekt-Explorer, um das Bild zu öffnen.
in den Projekt-Explorer, um das Bild zu öffnen.
Das Bild wird im Editor geöffnet. Bevor Sie beginnen, erstellen Sie ein CODIJY-Dokument.
Dadurch wird die Auto-Save-Funktion aktiviert!
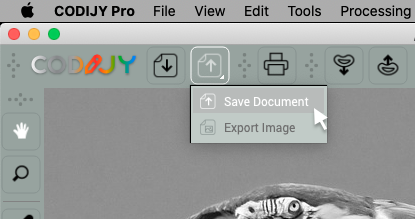

Wie CODIJY mit Farbfotos umgeht
Das Foto ist bereit für das Hinzufügen von Farben. Die Frage ist, ob neue Farben direkt auf ein Farbbild angewendet werden können und wie CODIJY sie anwenden wird.
Werden sich die neuen Farben mit den ursprünglichen Farbtönen vermischen?
Die Antwort lautet Nein. Die Algorithmen von CODIJY berechnen die Schattierung der von Ihnen gewählten Farbtöne anhand der Graustufenpixel. Aus diesem Grund werden vor der Einfärbung:
CODIJY entfernt automatisch alle Farbtöne aus den ungeschützten Bereichen!
Sie können dies überprüfen, wenn Sie die Bildbearbeitung jetzt starten.
Klicken Sie ![]() , um eine Vorschau zu erzeugen.
, um eine Vorschau zu erzeugen.
CODIJY hat das Bild in Graustufen umgewandelt!
Techniken der Rückfärbung
Mit dieser Funktion von CODIJY im Hinterkopf, würde unser Einfärbungskonzept von uns verlangen:
- Schutz der Farbe der Gesichter und Hände,
- Entfärbung des Hintergrunds, um zu verhindern, dass sich neue Farben nach außen ausbreiten
- dann einfach neue Farben auf die Kleidung auftragen.
Zu diesem Zweck werden wir die drei Stift-Werkzeuge verwenden. Sie sind in beiden Editionen von CODIJY verfügbar.
Stift-Werkzeug
Farbschutz
Entfärbung
![]()
![]()
![]()
zum Zeichnen von Farbmasken
um Schutzmasken hinzuzufügen
Entfärbungsmasken anwenden



Beginnen wir mit dem Farbschutz.
2
Schutzmaske hinzufügen
Bevor Sie neue Farben hinzufügen, wenden Sie Farbschutzmasken auf die Bereiche an, die Sie in den ursprünglichen Farben belassen möchten.
Schritt 1. Klicken ![]() oder drücken Sie (X) und aktivieren Sie den Freihandmodus
oder drücken Sie (X) und aktivieren Sie den Freihandmodus ![]()
Schritt 2. Umreißen Sie die Gesichter und Hände mit der Schutzmaske ![]()
Um ein besseres Ergebnis zu erzielen, erhöhen Sie den Schutz mit ein paar Strichen innerhalb der Kontur:
Wenden Sie Schutzstriche auf Augen, Nase, Maus und Haare an. Alternativ können Sie auch den gesamten Bereich mit der Maske abdecken!
3
Den Hintergrund in Graustufen umwandeln
Als Nächstes wollen wir den verblüffenden Effekt eines teilweise eingefärbten Bildes hinzufügen. Entfernen Sie dazu alle Farben aus dem Hintergrund mit einer Entfärbungsmaske.
Schritt 1. Wechseln Sie zum Entfärbungsstift ![]() (D)
(D)
Schritt 2. Zeichnen Sie die Figuren der Mutter und des Sohnes mit ![]()
Diese Maske reicht aus, um die Farben von allen umliegenden Objekten zu entfernen!
4
Hinzufügen von Farben zu den Kleidern
Jetzt müssen nur noch neue Farben für die Kleidung hinzugefügt werden. Betonen wir das Kleid der Mutter mit einem satten Purpurton.
Schritt 1. Wählen Sie das Stift-Werkzeug ![]() / (P)
/ (P)
Schritt 2. Öffnen Sie eine Stoffe: Miscellanea-Bibliothek und wählen Sie einen entsprechenden Farbton.
Umreißen Sie das Kleid. Bleiben Sie ein paar Pixel vom Rand entfernt.
Fügen Sie als Nächstes Farben für den Overall des Sohnes und das Sweatshirt hinzu. Schließen Sie mit dem Poloshirt um die Schultern der Mutter ab.
5
Vorschau generieren
Wir haben das Hinzufügen von Masken abgeschlossen. Schauen wir uns das Ergebnis an.
Klicken Sie auf ![]() oder drücken Sie Strg R/⌘R. Es wird eine vollständige Bildvorschau generiert.
oder drücken Sie Strg R/⌘R. Es wird eine vollständige Bildvorschau generiert.
Mit nur wenigen Strichen haben wir die Figuren von Mutter und Sohn auf einem einfarbigen Hintergrund hervorgehoben.

Speichern Sie nun die farbige Vorschau als Bilddatei.
6
Exportieren Sie die Farbvorschau als Bild
Sie können die Farbvorschau in eine Reihe von Formaten exportieren, von JPEG bis TIFF.
Schritt 1. Halten Sie das Symbol Speichern eine Sekunde lang gedrückt.
Schritt 2. Wählen Sie im Dropdown-Menü die Option In Bild exportieren.
Schritt 3. Wählen Sie das gewünschte Dateiformat und klicken Sie auf Speichern.
7
Speichern Sie Ihre Arbeit
Wir empfehlen dringend, Ihre Arbeit in CODIJY-Dokumenten (*mgd) zu speichern.
MGD-Dateien sind plattformübergreifend und speichern die Originalbilder, Masken, verwendeten Farben und Wasserzeichen für zukünftige Referenzen!
So speichern Sie Ihre Arbeit in einem CODIJY-Dokument:
Möglichkeit 1. Drücken Sie Strg S /⌘S
Möglichkeit 2. Wählen Sie Dokument speichern unter Datei
Möglichkeit 3. Klicken Sie auf Dokument speichern in der Symbolleiste
Benutzer von CODIJY Trial: MGD-Dateien, die in der registrierten Version geöffnet werden, können wasserzeichenfreie Ergebnisse erzeugen.
Wie geht's weiter?
Meistern Sie Ihre Kolorierungsfähigkeiten mit diesem kultigen Schwarzweißfoto der brasilianischen Sängerin und Filmstar Carmen Miranda:
Carmen Miranda
Lernen Sie, ein Gesicht und ein glamouröses Outfit professionell zu kolorieren!











