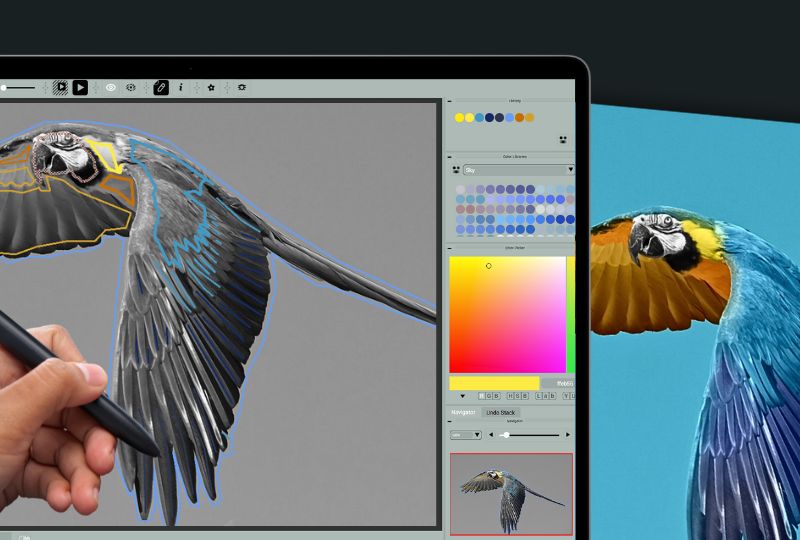CODIJY Schnellstart-Anleitung
Bildfarben mühelos hinzufügen
Willkommen bei CODIJY – der Spezialsoftware für kreative Fotokoloristen! In diesem Tutorial zeigen wir Ihnen in einer einfachen praktischen Übung, wie Sie mit dieser Anwendung arbeiten können.
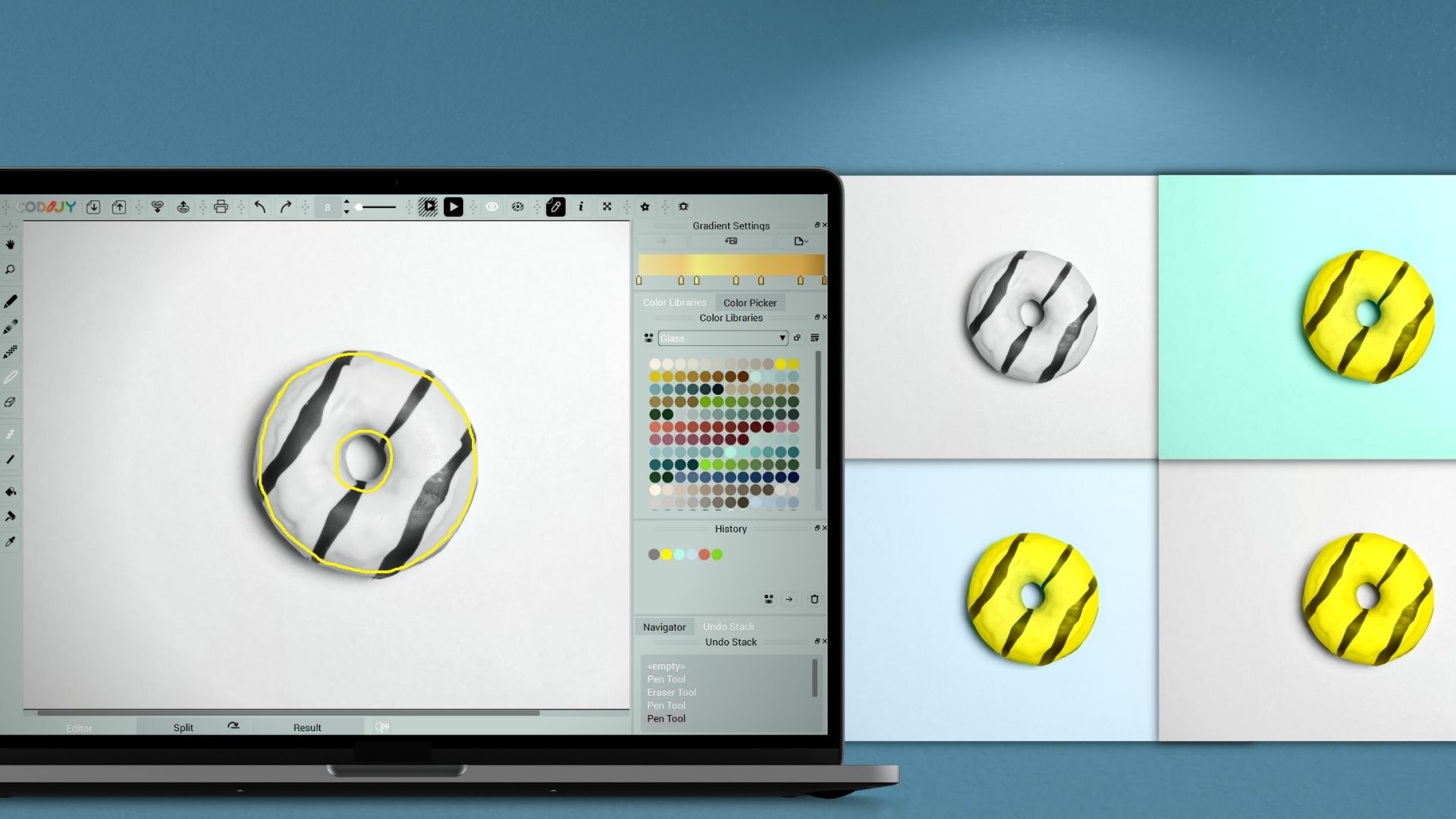
Über das Quick-Start-Tutorial
In den nächsten Minuten werden Sie:
- eine kurze Einführung in CODIJY erhalten,
- ein Schwarz-Weiß-Foto einfärben und eine Vorstellung davon bekommen,
- wie CODIJY so tolle Ergebnisse liefert!
Ich hoffe, Sie werden viel Spaß beim Ausmalen mit unserer Software haben!
Sie können diese Anleitung mit jeder Version von CODIJY durchführen!
1
Speichern Sie das Foto
Laden Sie zunächst das vorgeschlagene Beispielfoto herunter:
Verwenden Sie Bild speichern unter …, um das untenstehende Bild auf der Festplatte zu speichern.
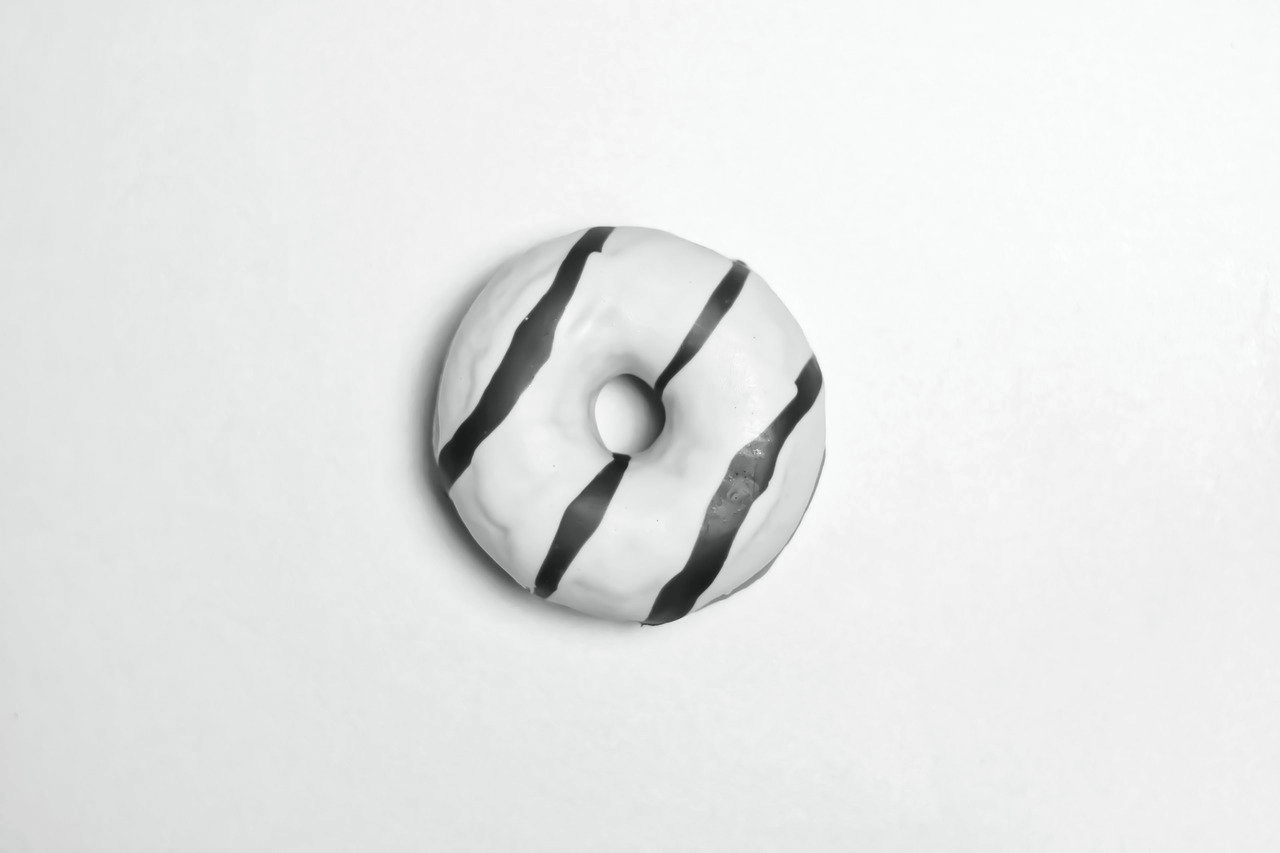
2
Öffnen Sie das Bild
Installieren und starten Sie CODIJY ![]() . Das Programm startet mit dem Projekt-Explorer. So öffnen Sie das Foto:
. Das Programm startet mit dem Projekt-Explorer. So öffnen Sie das Foto:
- Klicken Sie
 in die untere linke Ecke des Dialogfelds
in die untere linke Ecke des Dialogfelds - Suchen und öffnen Sie die Datei donut-bw.png auf Ihrer Festplatte
Das Bild öffnet sich im Editor (1). Beachten Sie, dass in dieser Ansicht die Werkzeuge zum Zeichnen/Übermalen aktiv sind (2).
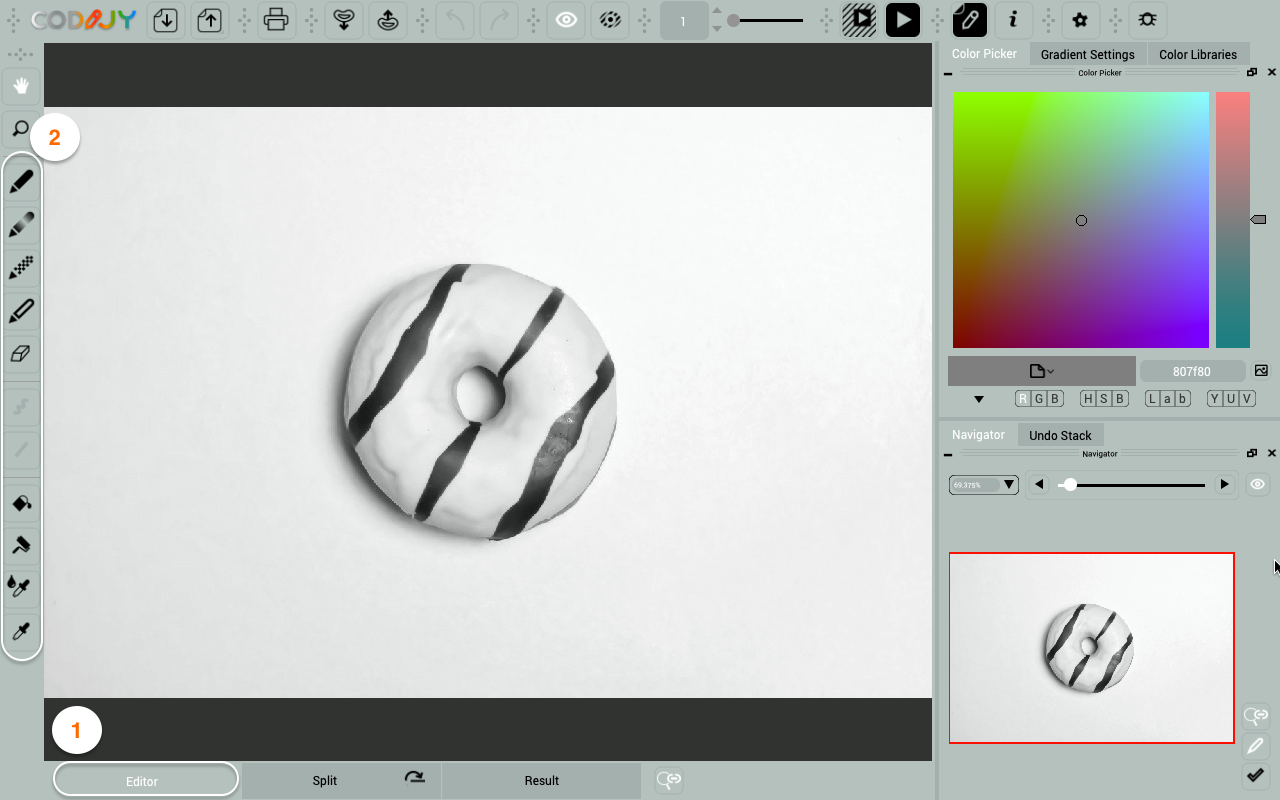
Sie können die Farben mithilfe der Palette/Farbbibliotheken auf der rechten Seite auswählen. Beginnen wir mit dem Donut.
3
Einrichten des Stifts
Um ihn einzufärben, umreißen wir seine Kanten mit einem zitronengelben Ton. Hierfür:
Schritt 1. Wählen Sie den Stift ![]() oder drücken Sie (P)
oder drücken Sie (P)
Schritt 2. Wählen Sie den Freihandmodus ![]() (F) .
(F) .
Schritt 3. Wählen Sie den zitronengelben Farbton aus der Bibliothek „Glas“.
Mit CODIJY können Sie mit einfachen Strichen Fotofarben hinzufügen, entfernen oder schützen!
4
Gelbe Maske zeichnen
Ziehen Sie den äußeren Rand des Krapfen von innen nach.
Setzen Sie ein paar Pixel vom Rand zurück!
Hinweis: Dieser Strich wird als Farbmaske bezeichnet. Sie hat eine einzigartige Funktion.
Masken teilen den CODIJY-Algorithmen mit, welche Farbtöne Sie gewählt haben und auf welche Bereiche sie sich beziehen.
Sehen wir uns das Ergebnis in der Vorschau an.
5
Ein farbiges Ergebnis erhalten
Um CODIJY eine Farbvorschau erstellen zu lassen, starten Sie die Bildbearbeitung:
Für die vollständige Bildvorschau klicken Sie ![]() oder drücken Sie Strg R/⌘R.
oder drücken Sie Strg R/⌘R.
Wenn die Verarbeitung abgeschlossen ist, wechselt CODIJY zur Registerkarte „Ergebnis“.
Warum hat CODIJY das ganze Bild mit gelber Farbe gefüllt?
CODIJY folgt Ihren kreativen Ideen. Wenn Sie dem Bereich hinter dem Rand keine weitere Farbe hinzufügen, geht CODIJY davon aus, dass beide Bereiche den gleichen Farbton haben sollten.
Um die automatische Randerkennung auszulösen, fügen Sie auf beiden Seiten Masken hinzu!
Fügen wir nun einen Hintergrundton hinzu, um zu sehen, wie er sich auf das Ergebnis auswirkt. Gehen Sie dazu zurück zum Editor am unteren Rand des Arbeitsbereichs.

6
Farbe zum Hintergrund hinzufügen
Schritt 1. Fügen Sie eine blaugrüne Maske außerhalb des Donuts hinzu. Erzeugen Sie eine Vorschau.
Schritt 2. Umkreisen Sie den Teil des Hintergrunds, der sich innerhalb des Doughnuts befindet.
Vergessen Sie nicht, der inneren Kontur eine gelbe Maske hinzuzufügen, um zu verhindern, dass sich der Teeton auf das Innere des Donuts ausbreitet!
Werfen Sie einen Blick auf das Endergebnis. Es sieht in den neuen Farben perfekt aus!

Die hochmodernen Technologien sorgen für Ergebnisse, die sich sehen lassen können:
Saubere Ränder: Auch wenn die Maske etwas ungleichmäßig war, hat die automatische Randerkennung die Ränder sauber und klar interpretiert!
Realistisch aussehende Oberflächen: CODIJY hat eine hervorragende Arbeit geleistet, indem es den Zuckerguss und die Schatten in hellen Farbtönen wiedergegeben hat!
Gleichmäßige Farbverteilung: Mit Hilfe von vier einfachen Masken hat CODIJY zwei große Flächen sorgfältig und gleichmäßig eingefärbt.
Wenn Sie mit dem Ergebnis zufrieden sind, exportieren Sie die farbige Vorschau in eine Bilddatei.
7
Exportieren Sie die Farbvorschau in eine Bilddatei
Mit CODIJY können Sie die Ergebnisse in PNG, JPEG, TIFF und andere gängige Bildformate exportieren. Gehen Sie dazu folgendermaßen vor:
- Halten Sie das Symbol Speichern eine Sekunde lang gedrückt.
- Wählen Sie im Dropdown-Menü die Option In Bild exportieren.
- Wählen Sie das gewünschte Dateiformat und klicken Sie auf Speichern.
8
Speichern Sie Ihre Arbeit
Wir empfehlen dringend, Ihre Arbeit in CODIJY-Dokumenten (*mgd) zu speichern. Diese Dateien sind plattformübergreifend und ermöglichen es Ihnen, die Originalbilder, Masken, verwendeten Farben, Wasserzeichen usw. zu speichern!
Wenn Sie ein CODIJY-Dokument erstellen, bevor Sie mit der Bearbeitung beginnen, wird die Funktion zum automatischen Speichern Ihrer aktuellen Arbeit aktiviert!
Um Ihre Arbeit in einem CODIJY-Dokument zu speichern:
- Drücken Sie Strg S /⌘S
- Wählen Sie Dokument speichern unter Datei
- Klicken Sie auf Dokument speichern in der Symbolleiste
Benutzer der Testversion! MGD-Dateien, die mit der registrierten Version geöffnet werden, erzeugen wasserzeichenfreie Ergebnisse.
Was kommt als Nächstes?
Entwickeln Sie Ihre Kolorierungsfähigkeiten mit einem anspruchsvollen farbigen Beispiel!