Schritt einfärben
Wie man
Ein Foto Schritt für Schritt einfärben
Bevor Sie mit der Bearbeitung Ihrer Fotos beginnen, sollten Sie die wichtigsten Schritte des CODIJY-Workflows kennenlernen!

Die CODIJY-Kolorierungssoftware bietet eine einfache Möglichkeit, die Farben von Objekten auf Ihren Fotos zu verändern! Insbesondere können Sie CODIJY-Programme verwenden, um:
- monochrome und farbige Fotos mit Farben zu versehen,
- ein oder mehrere Objekte auf dem Foto in Schwarz-Weiß umwandeln,
- Objekte neu einfärben und dabei die Farben der anderen Bereiche schützen.
INHALTSVERZEICHNIS
1
Wie man ein Bild in CODIJY öffnet
Wenn Sie CODIJY starten, öffnet sich der Projekt-Explorer, der Navigator für CODIJY-Dokumente. Das Symbol in der unteren linken Ecke öffnet sich:
- Ein Bild in PNG, JPEG oder einem anderen unterstützten Format
- Ein CODIJY-Dokument oder ein Beispiel
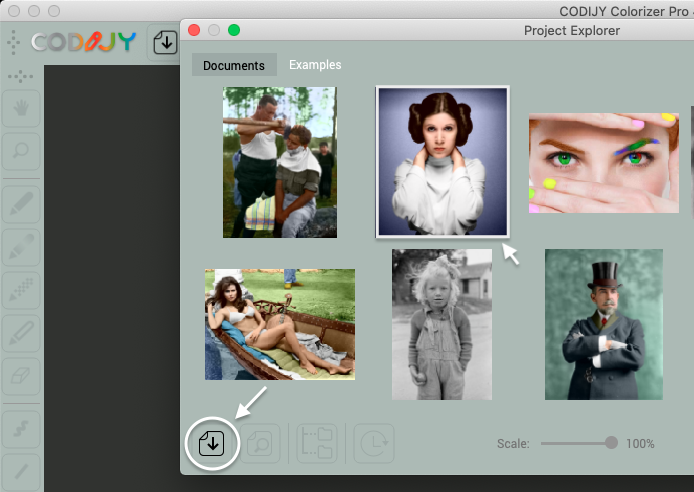
Bitte beachten Sie, dass das Bild von guter Qualität sein muss.good quality
Das Bild wird im Editor geöffnet.

Auf beiden Seiten des Bildes sehen Sie Symbolleisten und Bedienfelder mit:
Navigations-, Zeichen- und Übermalungswerkzeuge:
Farbauswahlwerkzeuge wie Color Picker und Farbbibliotheken
Symbolleisten können auf großen und kleinen Bildschirmen unterschiedlich positioniert werden!
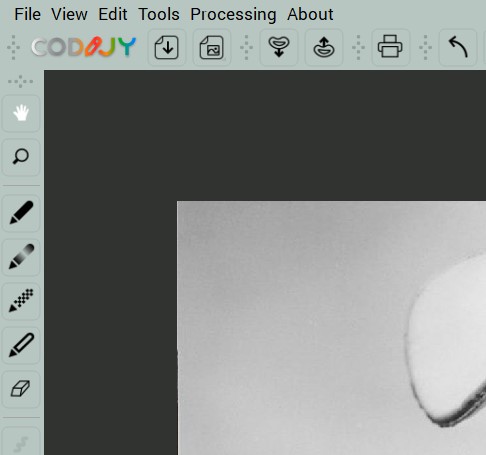
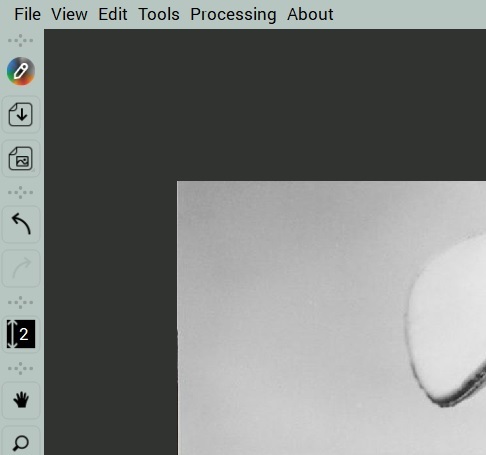
Sie können Oberflächenelemente neu positionieren, deaktivieren/aktivieren oder das Layout der Oberfläche ändern.
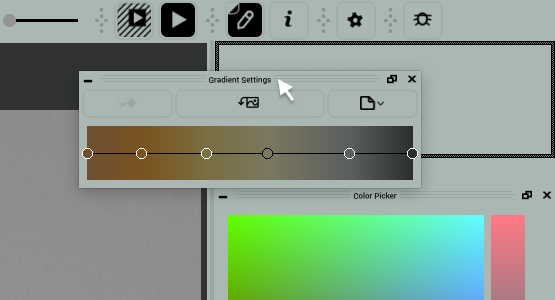
Durch die bequeme Positionierung aller Elemente Ihres Arbeitsbereichs werden Ablenkungen minimiert und Ihre kreative Produktivität maximiert!
2
Vorbereiten
Bevor wir beginnen, sollten wir uns mit der Technologie vertraut machen und die notwendigen Werkzeuge auswählen.
Was ist eine Maske?
Um die Farbe eines Objekts/eines Bereichs in CODIJY zu ändern/zu schützen, müssen Sie es mit einem entsprechenden Strich umreißen.

Wir nennen diese Striche Masken. Masken teilen den CODIJY-Algorithmen mit:
- die ungefähre Lage der Grenzen des Bereichs
- die Art der Operation, die auf den Bereich angewendet werden soll
- den Farbton, den Sie anwenden möchten
Arten von Masken
Es gibt verschiedene Arten von Masken, mit denen Objektfarben hinzugefügt, geschützt oder entfernt werden können. Um eine Maske zu zeichnen, wählen Sie das entsprechende Stiftwerkzeug:
Stift-Werkzeug
Farbschutz
Entfärbung
![]()
![]()
![]()
um Farbmasken zu zeichnen
um Schutzmasken hinzuzufügen
Entfärbungsmasken



Der vierte Stift wendet Farbverläufe an, die Übergänge zwischen mehreren Farben nachbilden!
Einrichten des Stifts
Sobald Sie das Stiftwerkzeug in die Hand genommen haben, wählen Sie den Modus, die Linienbreite und die Farbe:
Modus. Stellen Sie den Stift auf Linie (L) oder Freihand (F).
- Linien helfen, den Abstand zum Rand zu kontrollieren.
- Freihand bietet eine natürlichere Art zu zeichnen
Pinselbreite. Stellen Sie den Strich auf die gewünschte Breite ein.
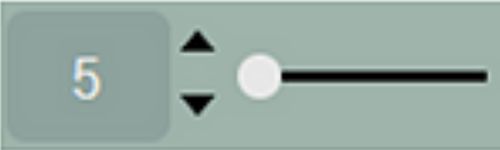
Der Strich sollte breit genug sein, um:
- leicht zu treffen ist, wenn Sie ihn auswählen wollen!
- Sie alle Kurven sauber nachzeichnen können
Farbton der Maske. Sie können die Farben intuitiv auswählen.
Wenn Sie gerade erst anfangen, empfehlen wir Ihnen, die vorgefertigten Farbtöne aus den Themenbibliotheken zu verwenden!
Für die Stifte Entfärben und Farbschutz müssen Sie nur den Modus und die Breite des Pinsels auswählen!
Jetzt können Sie die Maske zeichnen!
3
Masken anwenden
Wenn der Bereich groß und unregelmäßig geformt ist, zeichnen Sie die Kanten innerhalb der Objektgrenzen nach.
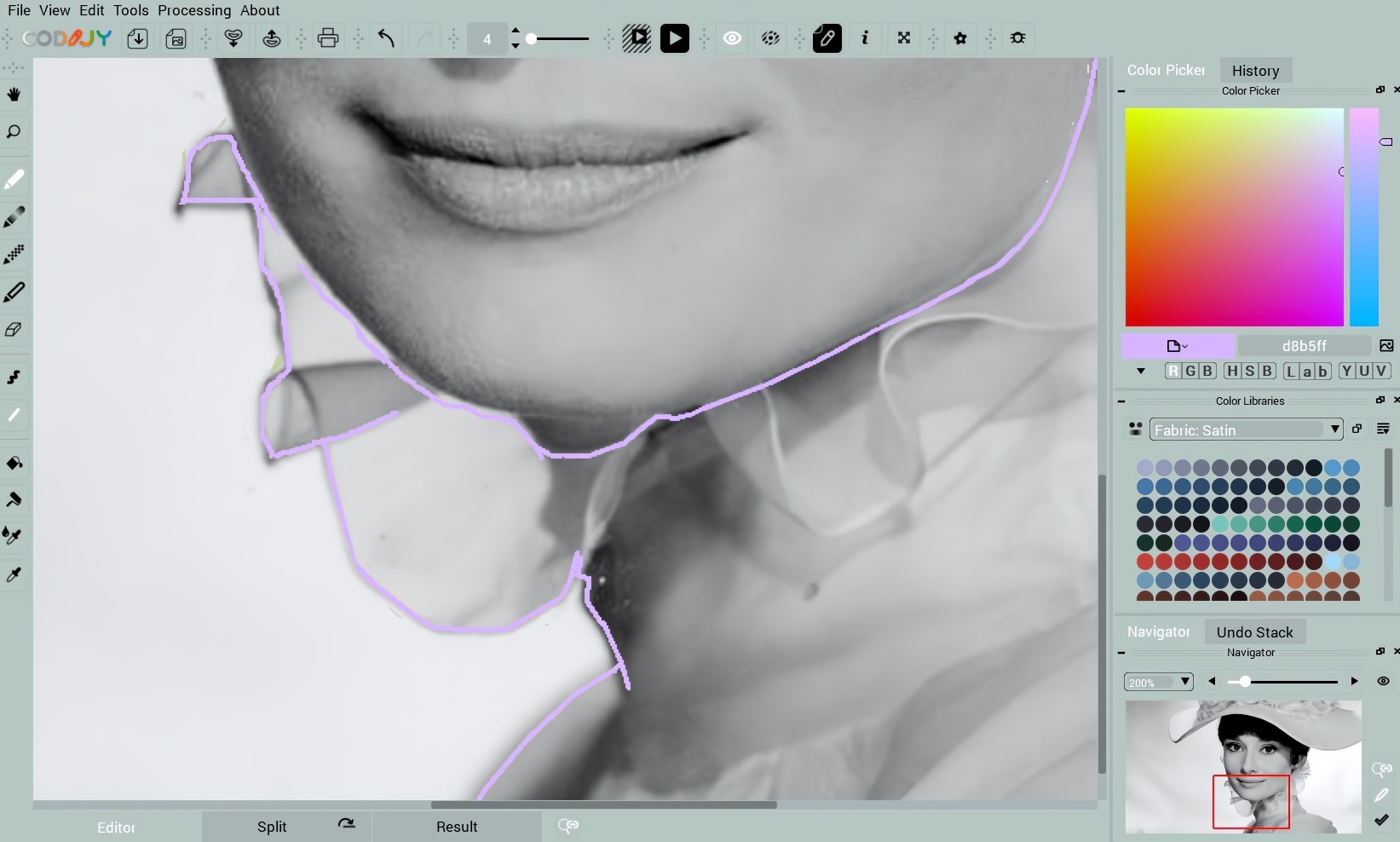
Zeichnen Sie nicht direkt auf dem Rand, damit die Randerkennung den Rand genau berechnen kann!n the edge to let Border Detection calculate the border precisely!
Um die Randerkennung zu aktivieren, müssen Sie auf beiden Seiten der Begrenzung Masken anwenden.
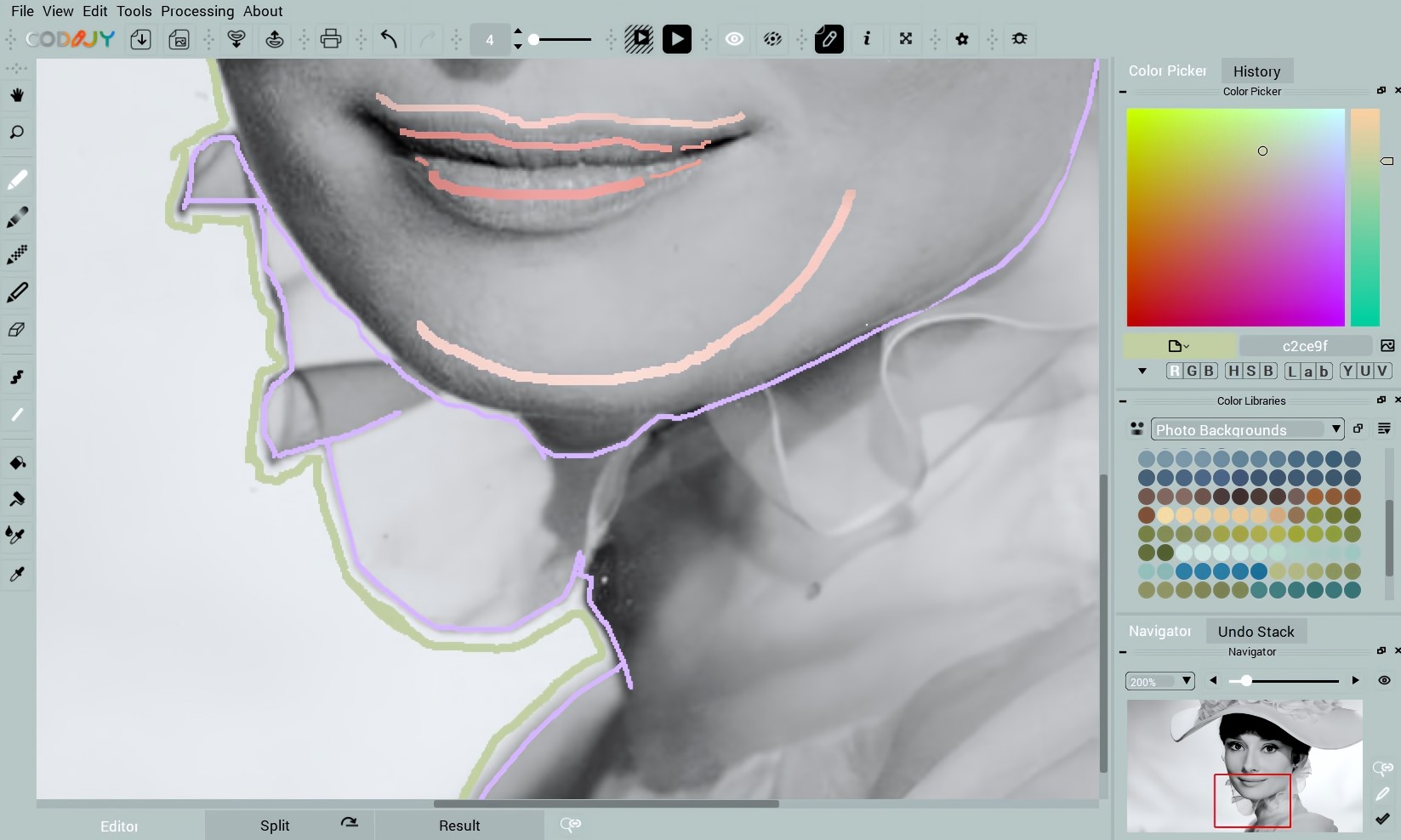
4
Ergebnis in der Vorschau
Nachdem Sie Masken auf mehrere benachbarte Bereiche angewendet haben, können Sie sich das Ergebnis ansehen. Gehen Sie dazu wie folgt vor:
Klicken Sie auf die Schaltfläche Bildbearbeitung ![]()
Sobald das Programm eine vollständige Vorschau generiert hat, wird diese auf der Registerkarte „Ergebnis“ angezeigt.

CODIJY arbeitet mit Hilfe dieser beiden leistungsstarken Technologien.
- Die CODIJY-Algorithmen berechnen den Farbton der ausgewählten Farbe für jedes Graustufenpixel innerhalb der Bereichsgrenzen.
- Die automatische Begrenzungserkennung interpretiert die Grenzen unabhängig von der Genauigkeit der Maske genau.
Dies gewährleistet eine genaue, realistische Farbwiedergabe. Dennoch sollten Sie sorgfältig prüfen:
- Randgenauigkeit
- Farbtreue
Wenn Sie mit den erzielten Farben nicht zufrieden sind, wechseln Sie zurück zum Editor und färben Sie die Masken neu.
5
Farben der Masken bearbeiten
Sie können die Farbe der Maske mit einem der folgenden Werkzeuge anpassen/ändern:
HSB Repaint
Gruppe Umfärben
Busket
![]()
![]()
![]()
ruft den HSB-Dialog
mehrere Striche auswählen
malt einzelne Striche neu
Wenn Sie z. B. einen einzelnen Strich an Ort und Stelle nachmalen möchten, wählen Sie die Walze aus, klicken Sie auf den Strich und passen Sie die HSB-Parameter für den Farbton an:

Erzeugen Sie eine Vorschau. Wenn Sie mit dem Ergebnis zufrieden sind, unterschreiben Sie Ihre Arbeit!
6
Signieren Sie Ihr Werk
Neben den Informationen und dem Autor können Sie die Urheberschaft der Kolorierung mit Hilfe des Wasserzeichens angeben!
Schritt 1. Rufen Sie den Dokument-Infodialog auf
Schritt 2. Fügen Sie Informationen über Ihre Kolorierung hinzu:
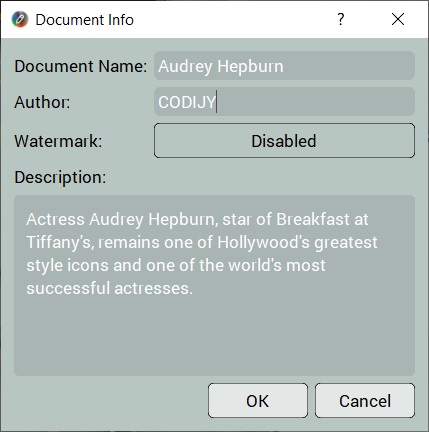
Schritt 3. Klicken Sie auf Deaktiviert, um die Wasserzeicheneinstellungen aufzurufen.
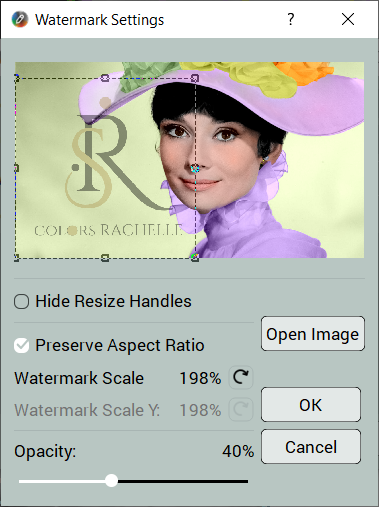
Schritt 4. Fügen Sie das Bild hinzu und positionieren Sie es. Klicken Sie auf OK.
7
Speichern Sie Ihre Arbeit
Zum Schluss speichern Sie Ihre Arbeit in einem CODIJY-Dokument:
Drücken Sie Strg S/⌘S, klicken Sie auf![]() oder öffnen Sie Datei->Dokument speichern.
oder öffnen Sie Datei->Dokument speichern.

8
Ergebnis als Bild exportieren
Um den Dialog Bild exportieren in CODIJY aufzurufen, gehen Sie entweder unter Datei-> Bild exportieren oder:
Schritt 1. Rufen Sie das Dropdown-Menü auf, indem Sie das Symbol Speichern gedrückt halten.
Schritt 2. Klicken Sie auf Bild exportieren
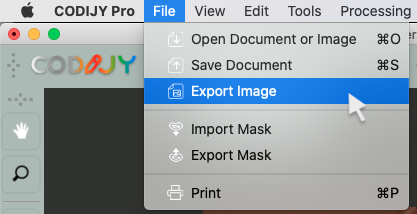
Wie geht's weiter?
Erlernen Sie Ihre ersten Einfärbefähigkeiten mit einer einfachen 5-Minuten-Einfärbeübung:











