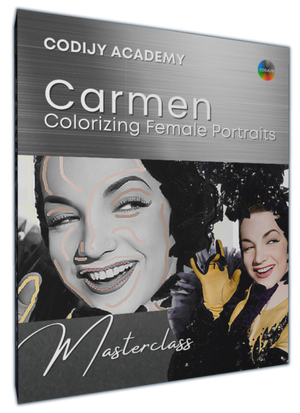Carmen Miranda
Klasse # 1: Porträt
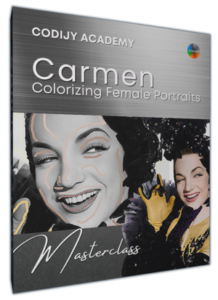
Gesicht
Nächste Meisterkurse
Carmen Miranda: Einfärben eines Porträts
Gesicht kolorieren

Im dritten Teil des Kolorierungskurses „Carmen Miranda“ werden wir natürliche Gesichtstöne anwenden und die Arbeit an den Pailletten abschließen.
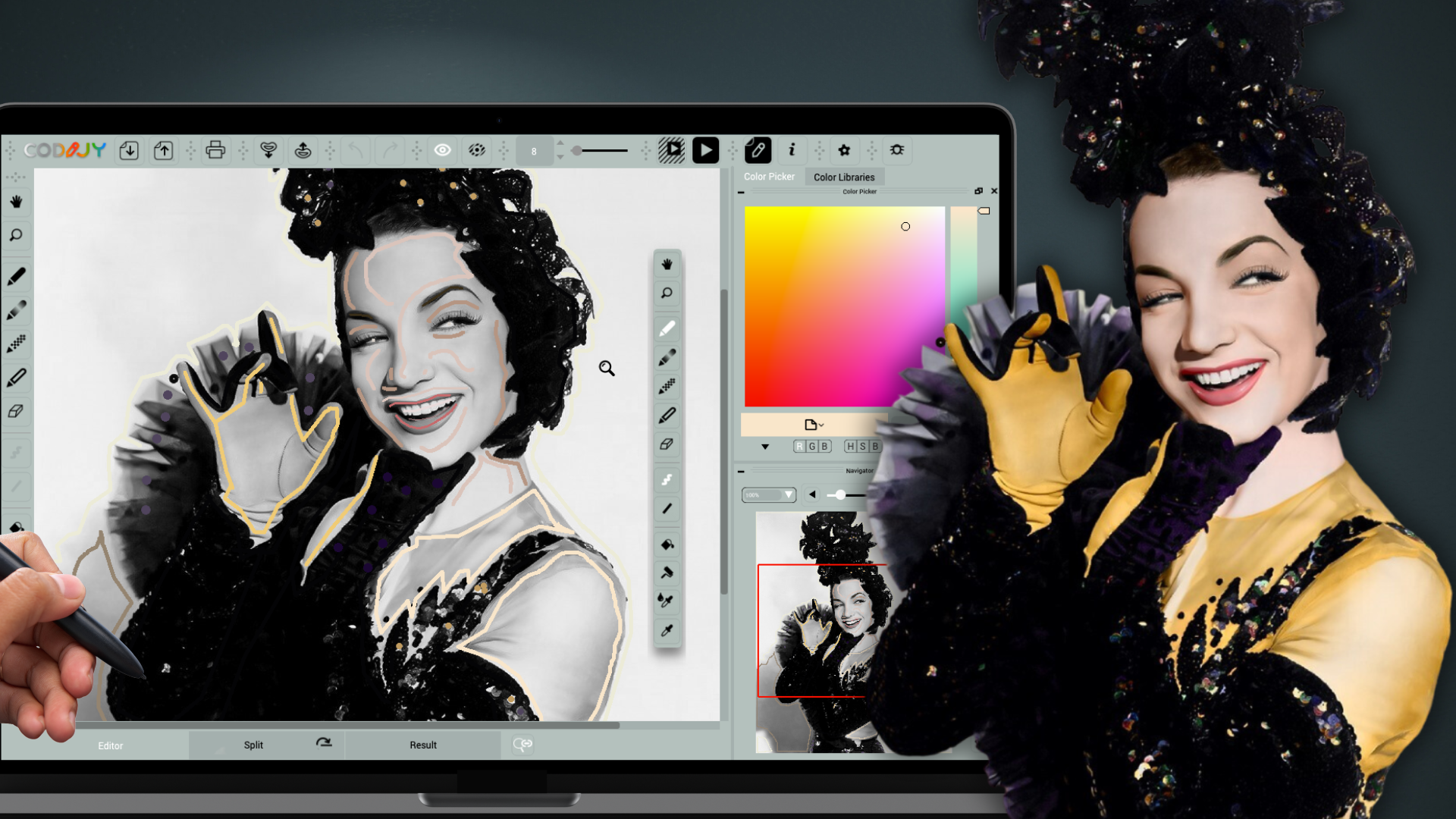
Um zu verhindern, dass das Gesicht flach und unnatürlich aussieht, werden wir eine Duo-Ton-Technik anwenden. Da wir dabei mehrere Töne innerhalb derselben Kontur hinzufügen müssen, werden wir die Masken auf eine andere Weise zeichnen.
Über die Technik der Gesichtsfärbung in CODIJY
Wir werden Carmens natürlichen Teint mit zwei Farbtönen nachbilden: einem helleren Ton für die Lichter und einem satteren Ton für die Schatten. Danach fügen wir Masken für die Lippen, Zähne und Augen hinzu.
In diesem Teil verwenden wir die Masken Teint: Pale, Lippen: Make Up und Augen: The White Libraries.
CARMEN MIRANDA: TEIL 3
7
Gesichtstöne hinzufügen
Bevor Sie die Masken anwenden, sollten Sie den Modus Teilweise/Instant-Vorschau einstellen.
Die Teilvorschau bearbeitet nur den ausgewählten Bereich und spart so Zeit bei der Erstellung des Ergebnisses!
Teilweise/Instant-Vorschau aktivieren
Teilweise Vorschau: Wählen Sie den Vorschaubereich im Dialogfeld „Teilweise Verarbeitung“ aus.
Klicken ![]() oder drücken Sie Alt R/⌥R. Passen Sie die Größe des Auswahlfeldes entsprechend an. Führen Sie die Teilverarbeitung jedes Mal aus, wenn Sie eine Vorschau des Ergebnisses wünschen.
oder drücken Sie Alt R/⌥R. Passen Sie die Größe des Auswahlfeldes entsprechend an. Führen Sie die Teilverarbeitung jedes Mal aus, wenn Sie eine Vorschau des Ergebnisses wünschen.
Sofortige Vorschau: In CODIJY Colorizer Pro können Sie die Teilvorschau so einstellen, dass das Ergebnis in Echtzeit erzeugt wird! Hierzu:
Aktivieren Sie das Kästchen Sofortige Vorschau in der unteren linken Ecke und klicken Sie auf Sofortige Vorschau.
Sobald der Modus „Sofortige Vorschau“ aktiviert ist, öffnet CODIJY das Farbergebnis neben dem Editor!
Anwenden des Grundtons
Wenden wir nun die Gesichtstöne an. Öffnen Sie die Bibliothek Complexion: Blass-Bibliothek.
Um das Gesicht von Carmen vor dem gelben Hintergrund hervorzuheben, wählen wir einen gesättigten Puderton (# eac9c0) für die Basis und einen Mokka-Ton, um die Schattierungen zu verstärken.
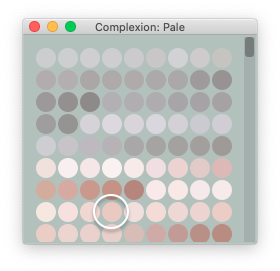
# eac9c0
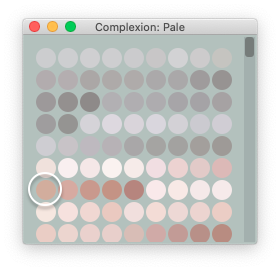
# d2ad9d
Aktivieren Sie den Freihandmodus ![]() (F) und zeichnen Sie die Lichter von der Stirn bis zur Nasenspitze nach. Gehen Sie dann um die Lippen, die Nase und den Hals herum.
(F) und zeichnen Sie die Lichter von der Stirn bis zur Nasenspitze nach. Gehen Sie dann um die Lippen, die Nase und den Hals herum.
Sehen Sie sich nun das Ergebnis an. Die Lichter sehen gut aus, während die Schatten im Gesicht gräulich erscheinen.
Die geringe Sättigung des hellen Farbtons reicht nicht aus, um den dunklen Pixeln die nötige Lebendigkeit zu verleihen.
Um diesen Effekt zu beseitigen, wenden wir einen gesättigten Farbton (#d2ad9d) auf die Wangenknochen, um die Augen und auf die Nasenflügel an.
Beachten Sie, dass die CODIJY-Algorithmen natürliche Übergänge zwischen den beiden Farbtönen geschaffen haben. Gehen wir nun zum Lächeln über.
8
Einfärben des Lächelns
Öffnen Sie zunächst die Bibliothek Lips: Make up (Pro) für die Lippen und wählen Sie einen Korallenton.
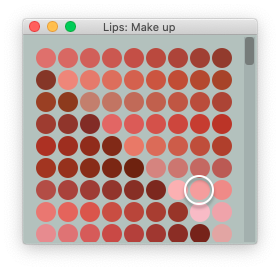
# f59d9d
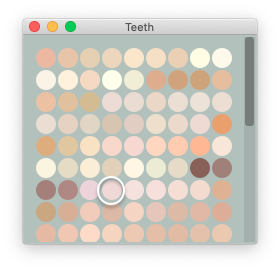
# f098d6
Denken Sie daran, dass Zähne, die wir als "weiß" wahrnehmen, immer hellrosa oder hellbeige sind!
In der Zahnbibliothek (Pro) haben wir einige geeignete Farbtöne zusammengestellt, die anstelle von reinem Weiß verwendet werden sollten. Der rosa Ton lässt glänzende Zähne noch weißer erscheinen!
9
Fügen Sie den Augen Farbe zu
Da die Augenpartie winzig ist, genügen zwei Punkte des Beigetons (# d5d0ca) aus der Bibliothek Augen: Augenweiß.
10
Das Glitzern abschließen
Wenn alle Bereiche fertig sind, schalten Sie die Sofortvorschau für den Kopfschmuckbereich ein und fügen helle Punkte in Blau und Gelb hinzu, um den Pailletten einen festlichen Schimmer zu verleihen.
Erzeugen Sie eine vollständige Vorschau und prüfen Sie das Ergebnis!
11
Speichern und exportieren Sie das erste Ergebnis
Nachdem Sie die endgültige Vorschau erstellt haben, können Sie diese Farbversion speichern. Sie können sie in jedes der unterstützten Bildformate exportieren und die aktuelle Farbversion unter einem anderen Namen für spätere Zwecke speichern!
Speichern Sie Ihre Arbeit in einem CODIJY-Dokument
Klicken und halten Sie das Speichern-Symbol ![]() and select Save Document or use File -> Save Document.und wählen Sie Dokument speichern oder verwenden Sie Datei -> Dokument speichern.
and select Save Document or use File -> Save Document.und wählen Sie Dokument speichern oder verwenden Sie Datei -> Dokument speichern.
Wenn Sie die Testversion verwenden, öffnen Sie CODIJY-Dokumente nach der Registrierung, um eine wasserzeichenfreie Kopie der Kolorierung zu erstellen.
Ergebnis als Bild exportieren
Um die Vorschau als Bild zu exportieren, halten Sie die Schaltfläche Speichern für ein paar Sekunden gedrückt!
Klicken und halten Sie das Speichern-Symbol ![]() und wählen Sie Als Bild exportieren oder verwenden Sie Datei -> Als Bild exportieren.
und wählen Sie Als Bild exportieren oder verwenden Sie Datei -> Als Bild exportieren.
Lassen Sie uns nun eine Version mit alternativen Farben erstellen, indem wir die CODIJY-Werkzeuge zum Nachmalen verwenden!