Come colorare
una foto passo dopo passo
Prima di iniziare a lavorare sulle vostre foto, imparate a conoscere le fasi principali del flusso di lavoro di CODIJY!

Il software di colorazione CODIJY offre un modo semplice per manipolare i colori degli oggetti nelle foto! In particolare, è possibile utilizzare i programmi CODIJY per:
- aggiungere colori a foto monocromatiche e a colori,
- convertire in bianco e nero uno o più oggetti della foto,
- ricolorare gli oggetti, proteggendo i colori delle altre aree.
Vediamo come fare passo dopo passo!
INDICE DEI CONTENUTI
1
Come aprire un'immagine in CODIJY
Quando si avvia CODIJY, si apre Project Explorer, il navigatore per i documenti di CODIJY. Si aprirà l’icona nell’angolo in basso a sinistra:
- Un’immagine in formato PNG, JPEG o altro formato supportato.
- Un documento CODIJY o un esempio
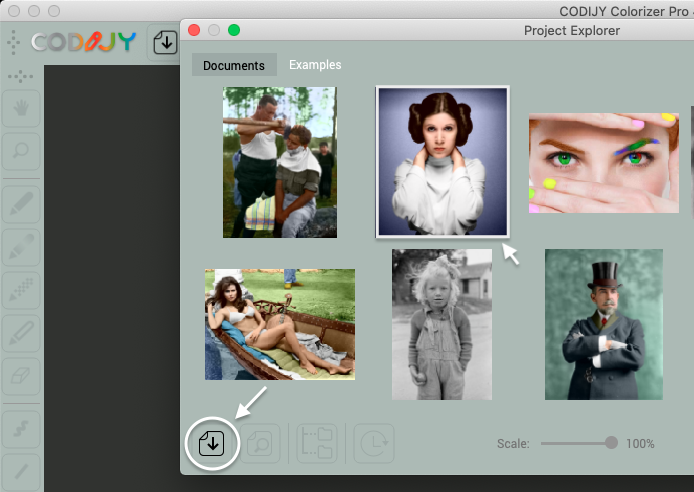
Si noti che l'immagine deve essere di buona qualità.
L’immagine si aprirà nell’Editor.

Su entrambi i lati dell’immagine, si possono vedere barre degli strumenti e pannelli con:
Strumenti di navigazione, disegno e ridipintura:
Strumenti di selezione del colore come Color Picker e Librerie di colori.
Le barre degli strumenti possono essere posizionate in modo diverso su schermi di grandi e piccole dimensioni!
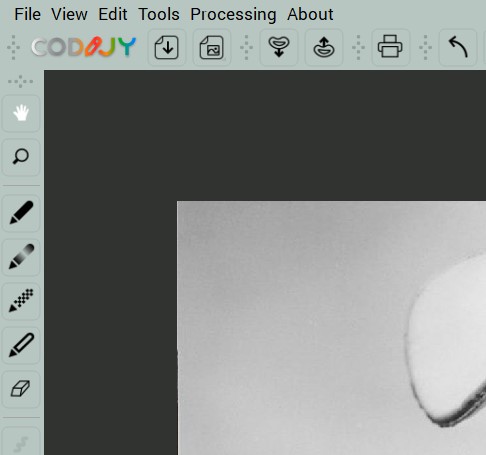
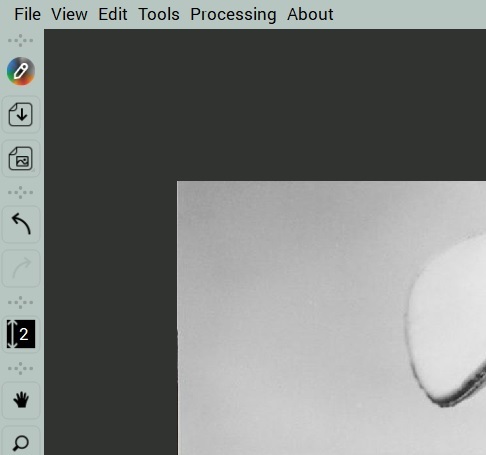
È possibile riposizionare, disabilitare/abilitare gli elementi dell’interfaccia o modificarne il layout.
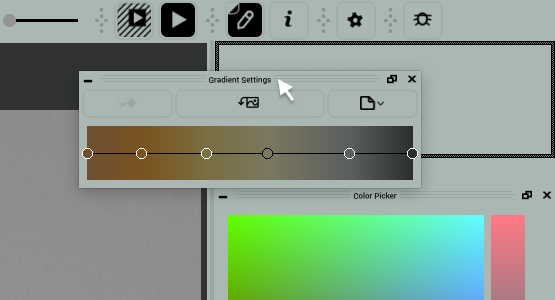
Posizionare comodamente tutti gli elementi del vostro spazio di lavoro ridurrà al minimo le distrazioni e massimizzerà la vostra produttività creativa!
2
Preparatevi
Prima di iniziare, familiarizziamo con la tecnologia e scegliamo gli strumenti necessari.
Cos'è una maschera?
Per modificare/proteggere il colore di un oggetto/area in CODIJY, è necessario delinearlo con un tratto corrispondente.

Questi tratti vengono chiamati maschere. Le maschere indicano agli algoritmi di CODIJY :
- la posizione approssimativa dei confini dell’area
- il tipo di operazione da applicare
- la tonalità che si desidera applicare
Tipi di maschere
Le maschere di diverso tipo servono per aggiungere, proteggere e rimuovere i colori degli oggetti. Per disegnare una maschera, scegliere lo strumento penna corrispondente:
![]()
![]()
![]()
maschere di colore
maschere di protezione
maschere di decolorazione



La quarta penna applica gradienti che ricreano transizioni di più colori!
Impostazione della penna
Una volta preso lo strumento penna, selezionare la modalità, la larghezza della linea e il colore:
Modalità. Impostare la penna su Linea (L) o Mano libera (F).
- Le linee aiutano a controllare la distanza dal bordo
- Mano libera offre un modo più naturale di disegnare
Larghezza del pennello. Regolare il tratto alla larghezza desiderata.
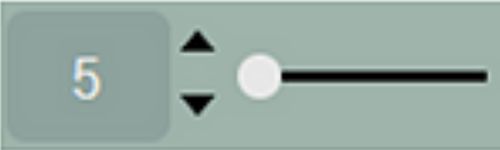
Il tratto deve essere abbastanza largo da:
- essere facile da colpire se si decide di selezionarlo!
- permettere di tracciare ordinatamente tutte le curve.
Tonalità della maschera. È possibile scegliere i colori in modo intuitivo.
Se siete agli inizi, vi consigliamo di utilizzare le tonalità già pronte delle librerie tematiche!
Per le penne Decolor e Color Protection, è sufficiente selezionare la modalità e la larghezza del pennello!
Ora siete pronti a disegnare la maschera!
3
Applicare le maschere
Se l’area è grande e di forma irregolare, tracciarne i bordi all’interno dei confini dell’oggetto.
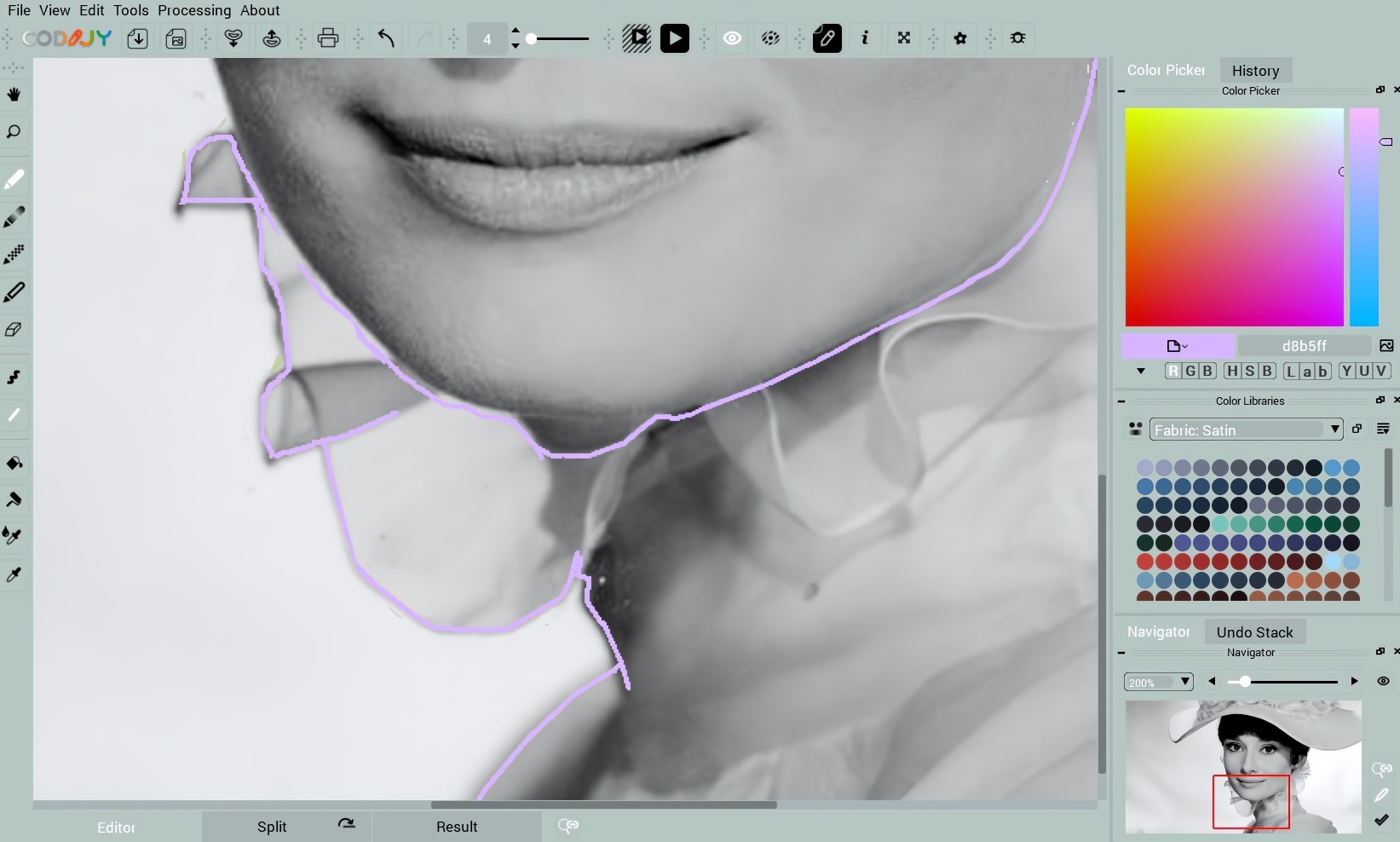
Non disegnare direttamente sul bordo per consentire a Rilevamento bordi di calcolarlo con precisione!
Per attivare il rilevamento dei bordi, è necessario applicare le maschere su entrambi i lati del confine.
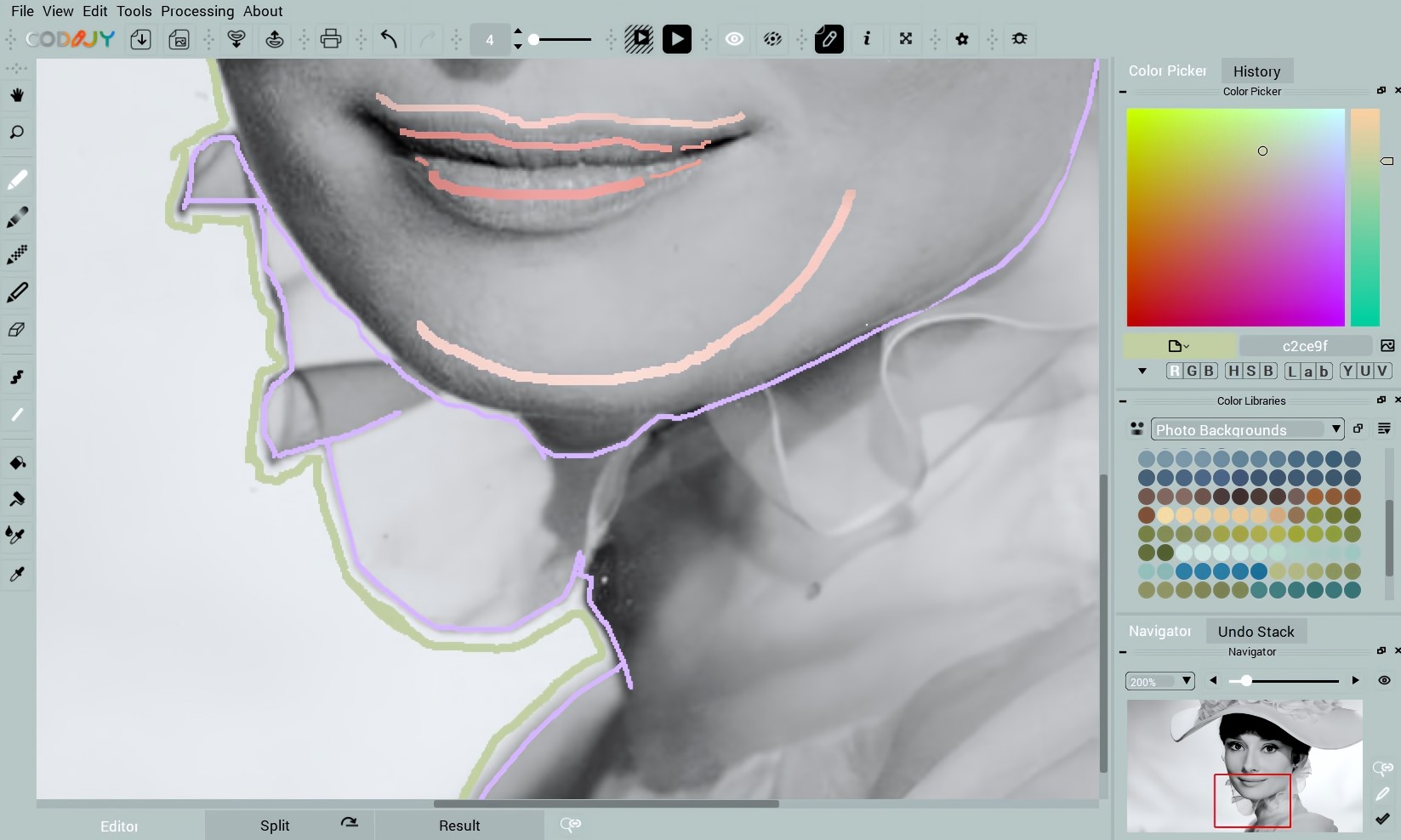
4
Anteprima del risultato
Dopo aver applicato le maschere a diverse aree adiacenti, è possibile visualizzare il risultato. Per fare ciò:
Fare clic sul pulsante Elaborazione immagine ![]()
Una volta che il programma ha generato un’anteprima completa, questa si aprirà nella scheda Risultato.

CODIJY opera la sua magia con l’aiuto di queste due potenti tecnologie.
- Gli algoritmi di CODIJY calcolano la tonalità del colore selezionato per ogni pixel in scala di grigi all’interno dei confini dell’area.
- Il riconoscimento automatico dei confini interpreta accuratamente i confini indipendentemente dalla precisione delle maschere.
Ciò garantisce una riproduzione accurata e realistica dei colori. Tuttavia, assicurarsi di esaminare attentamente:
- precisione dei confini
- fedeltà del colore
Se non si è soddisfatti dei colori ottenuti, tornare all'editor e ricolorare le maschere.
5
Modifica dei colori delle maschere
È possibile regolare/modificare il colore della maschera con uno di questi strumenti:
![]()
![]()
![]()
chiama la finestra di dialogo HSB
seleziona più tratti
ridipinge un singolo tratto
Ad esempio, se si desidera ridipingere un singolo tratto sul posto, selezionare il rullo, fare clic sul tratto e regolare i parametri HSB della tonalità:

Genera anteprima. Se il risultato è soddisfacente, firmare il lavoro!
6
Firmare il lavoro
Oltre alle informazioni e all’autore, potete indicare la paternità della colorazione con l’aiuto della filigrana!
Passo 1. Richiamare la finestra di dialogo Informazioni documento
Passo 2. Aggiungete le informazioni sulla vostra colorazione:
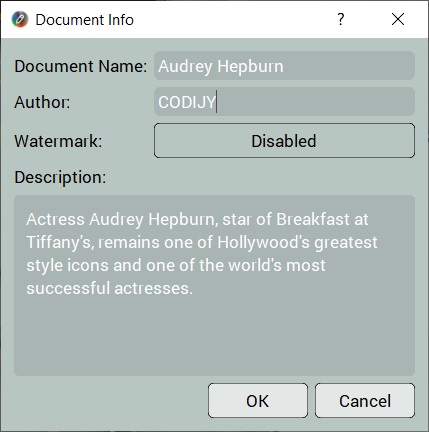
Passo 3. Fare clic su Disabilitato per richiamare le Impostazioni filigrana.
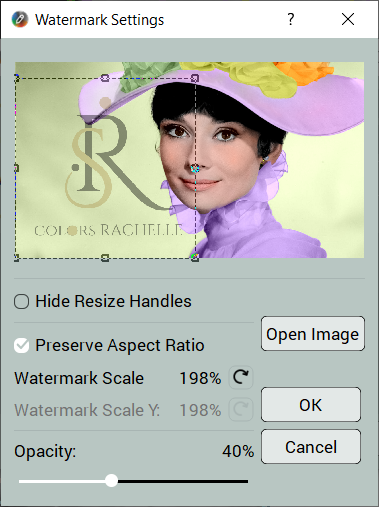
Passo 4. Aggiungere e posizionare l’immagine. Fare clic su OK.
7
Salvare il lavoro
Alla fine, salvare il lavoro in un documento CODIJY:
Premere Ctrl S/⌘S, fare clic ![]() o aprire File->Salva documento.
o aprire File->Salva documento.

8
Esportare il risultato in un'immagine
Per richiamare la finestra di dialogo Esporta immagine in CODIJY, andare in File->Esporta immagine oppure:
Passo 1. Richiamare il menu a discesa tenendo premuta l’icona Salva.
Passo 2. Fare clic su Esporta immagine
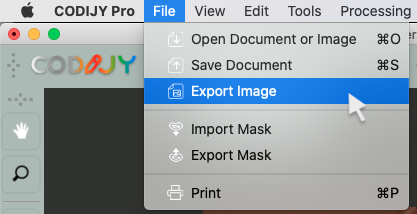
Cosa succede ora?
Acquisite le prime abilità di colorazione con un semplice esercizio di colorazione di 5 minuti:











