How to
Colorize a Photo Step by Step
Before you start working on your photos, get to know the main steps of the CODIJY workflow!

CODIJY colorizing software offers an easy way to manipulate the colors of objects in your photos! In particular, you can use CODIJY programs to:
- add colors to monochrome and color photos,
- convert one or more objects in the photo to black and white,
- recolor objects, while protecting the colors of other areas.
Let’s see how to do it step by step!
Table of Contents
1
How to open an image in CODIJY
When you start CODIJY, it opens Project Explorer, the navigator for CODIJY documents. The icon in in its lower left corner will open:
- An image in PNG, JPEG or other supported format
- A CODIJY document or an example
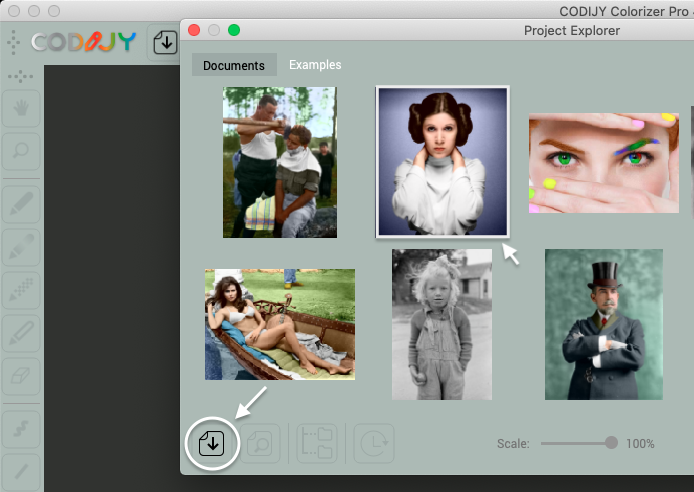
Please note that the image must be of good quality
The image will open in the Editor.

On either side of the image, you can see toolbars and panels with:
Toolbars can be positioned differently on large and small resolution screens!
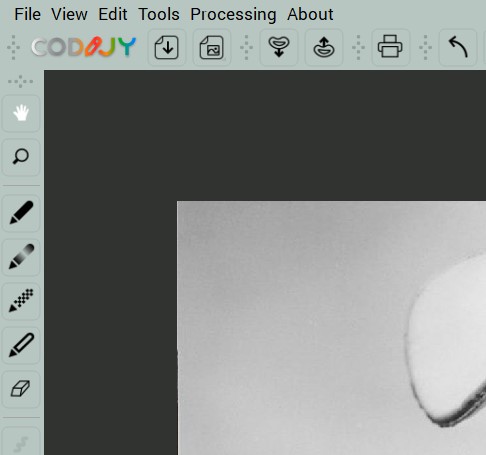
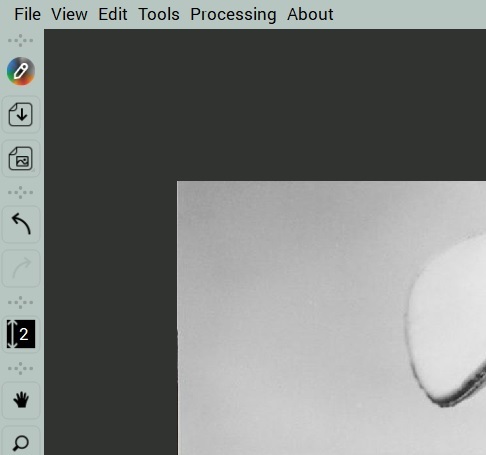
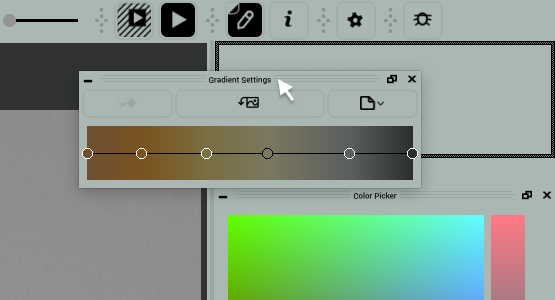
Conveniently positioning all elements of your workspace will minimize distractions and maximize your creative productivity!
2
Get Ready
Before we begin, let’s get acquainted with the technology and choose the necessary tools.
What's a mask?
In order to change/protect a color of an object/area in CODIJY, you need to outline it with corresponding stroke.

We call these strokes masks. Masks tell the CODIJY algorithms :
- the approximate location of the boundaries of the area
- the type of operation to be applied to it
- the shade you want to apply
Types of masks
Masks of different type are meant to add, protect and remove object colors. To draw a mask, choose the corresponding pen tool:
![]()
![]()
![]()
to draw color masks
to add protection masks
to apply decoloration masks



The fourth pen applies gradients that recreate transitions of multiple colors!
Set up the pen
Once you have picked up the pen tool, select the mode, line width and color:
Mode. Set the Pen to Line (L) or Freehand (F).
- Lines help control the distance from the edge
- Freehand offers a more natural way of drawing
Brush Width. Adjust the line to the comfortable width.
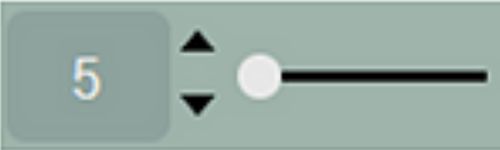
The stroke should be wide enough to:
-
- be easy to hit if you decide to select it!
- allow you to neatly trace all curves
Mask shade. You can chose colors intuitively.
If you are just starting, we recommend using the ready-made hues from themed libraries!
For Decolor and Color Protection pens, all you need to do is select the mode and width of your brush!
Now you are all set to draw the mask!
3
Apply masks
If the area is large and irregularly shaped, trace its edges inside the object boundaries.
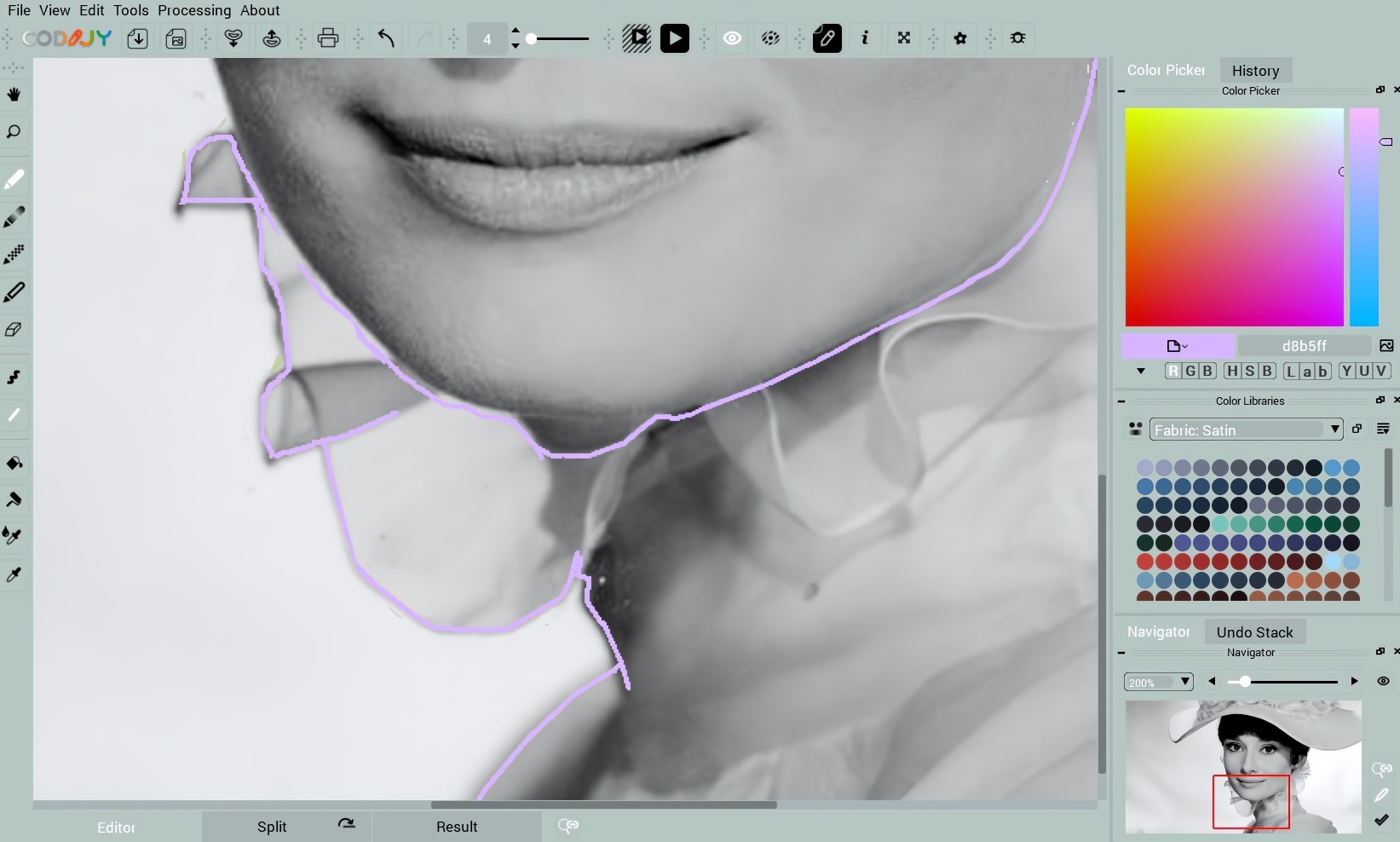
Do not draw directly on the edge to let Border Detection calculate the border precisely!
To enable Border Detection, you must apply masks on both sides of the boundary.
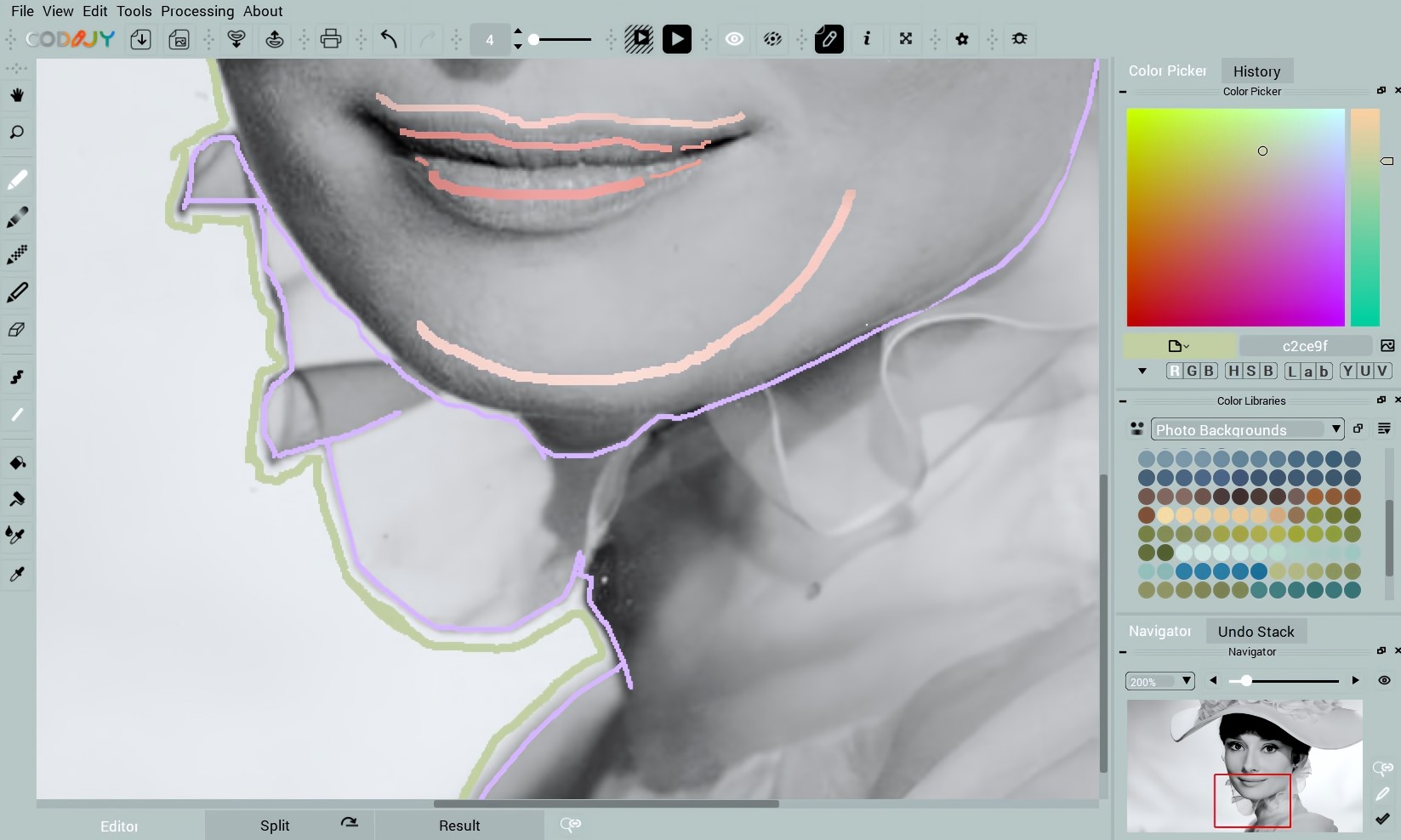
You may apply the following masks on either side of the border:
- color/alternate color (to color or recolor both areas)
- color/decoloring mask (to partially colorize or quickly color monochrome objects next to colored ones)
- color/protect mask (to recolor one area while leaving the color of adjacent areas untouched)
- discoloration mask/protect mask (to remove tint from an object while protecting the color of an adjacent area)
4
Preview result
After you have applied masks to several adjacent areas, you can view the result. To do this:
Click the Image Processing button ![]()
Once the program generates a full preview, it will open in the Result tab.

CODIJY works its magic with the help of these two powerful technologies.
- CODIJY algorithms calculate the shade of the selected color for each gray scale pixel within the area boundaries.
- Automatic Boundary Recognition accurately interprets the boundaries regardless of the masks precision.
These ensures accurate, realistic color reproduction. However, make sure to carefully examine:
- border accuracy
- color fidelity
If you are not satisfied with the obtained colors, switch back to the editor and recolor the masks.
5
Edit colors of the masks
You can adjust/change the color of the mask with one of these tools:
![]()
![]()
![]()
calls HSB dialog for individual strokes
select all strokes of the same color
repaints single stroke
For example, if you want to repaint a single stroke on the spot, select the Roller, click the stroke and adjust the HSB parameters of the hue:

Generate preview. If you are with the result, sign your work!
6
Sign your work
Besides the information and the author your can indicate the authorship of the colorization with the help of the watermark!
Step 1. Call the Document Info Dialog
Step 2. Add information about your colorization:
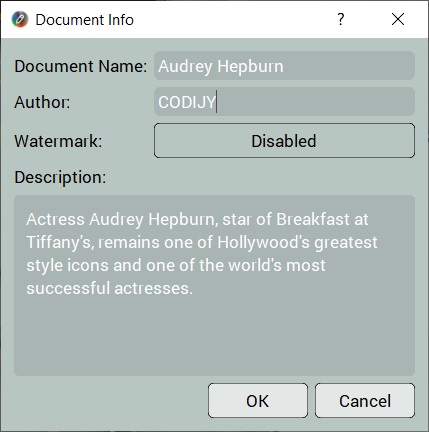
Step 3. Click Disabled, to call Watermark Settings.
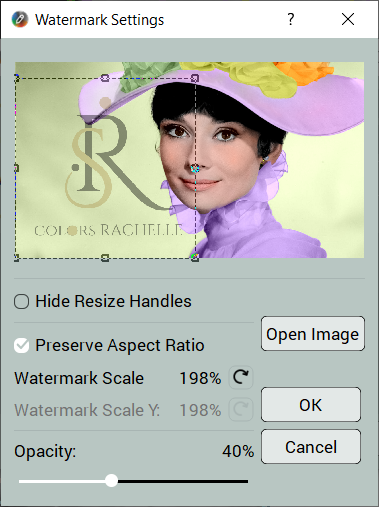
Step 4. Add and position the image. Click OK.
7
Save your work
In the end, save your work to a CODIJY document:
Press Ctrl S/⌘S, click ![]() or open File->Save Document.
or open File->Save Document.

8
Export result to JPEG or other image
To call the Export Image dialog in CODIJY, either go under File-> Export image or:
Step 1. Call the drop-down menu by holding down the Save icon.
Step 2. Click Export Image
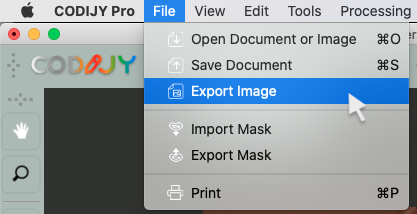
What's Next?
Get your first colorization skills with a simple 5-minute coloring exercise:
Quick Start
Learn selection colors and drawing color masks. Get a neat, vibrant result in minutes!











