Esercitazione rapida di CODIJY
Tutorial sulla colorazione
Nella prima esercitazione rapida avete fatto una breve conoscenza della tecnica di colorazione di CODIJY. Ora, espandiamo le vostre conoscenze e capacità di colorazione con un esempio più complesso!
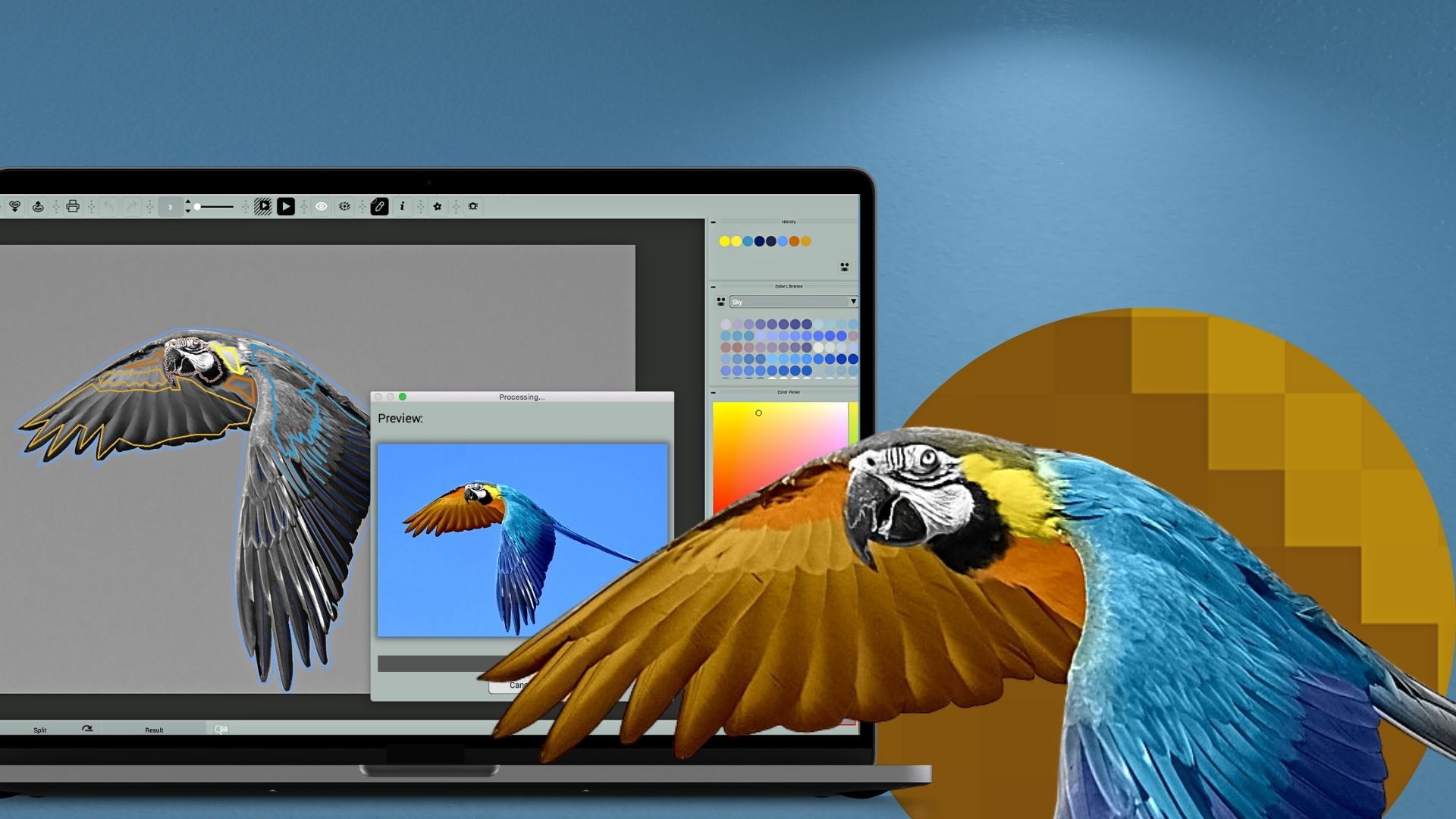
Informazioni su questo tutorial
In circa 30 minuti aggiungerete colori al piumaggio variopinto degli uccelli. Questa esercitazione vi insegnerà a:
- come organizzare l’area di lavoro di CODIJY prima di colorare,
- selezionare i colori e applicare le maschere di colore alle aree di forma complessa,
- modificare i colori delle maschere.

Questo tutorial utilizza gli strumenti disponibili in Colorizer Pro!
1
Aprire la foto
Prendete la foto per fare pratica
Salvare l’esempio di foto in bianco e nero sul disco.
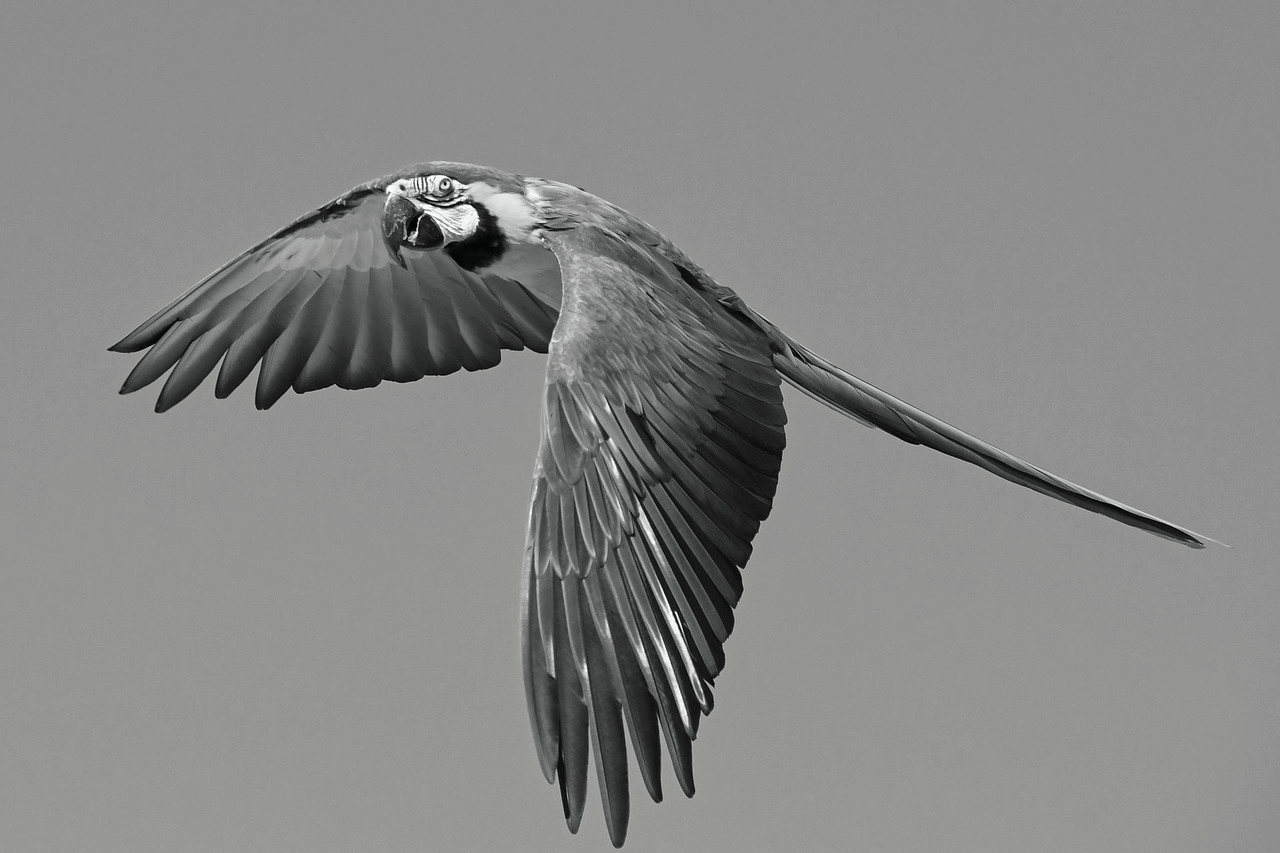
Aprire la foto nell'editor
Eseguire CODIJY. Fare clic sul pulsante Apri nell’Esploratore progetto.
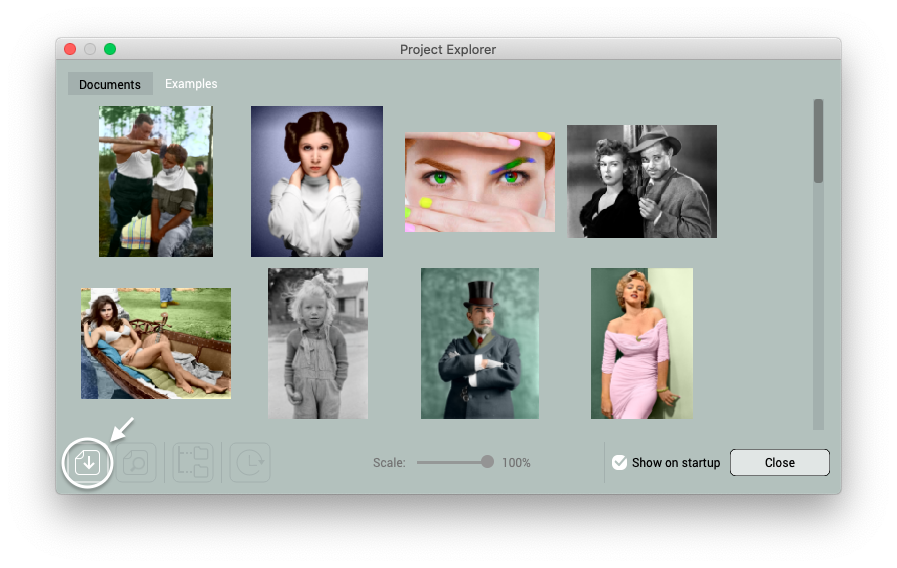
L’immagine si aprirà nell’Editor.
Prima di aggiungere i colori, creare un documento CODIJY.
Creare un documento CODIJY
Per evitare la perdita accidentale del lavoro in corso, CODIJY salva automaticamente le maschere e i colori utilizzati in un documento CODIJY esistente. È possibile salvare l’immagine nel nuovo documento dal menu File o dalla barra degli strumenti:
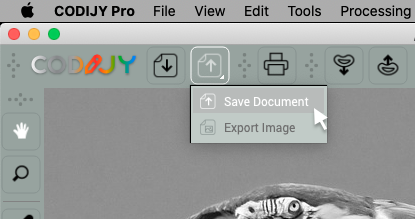

2
Organizzare il paesaggio di lavoro
Utilizzeremo le penne (1) e le opzioni di colore (2).
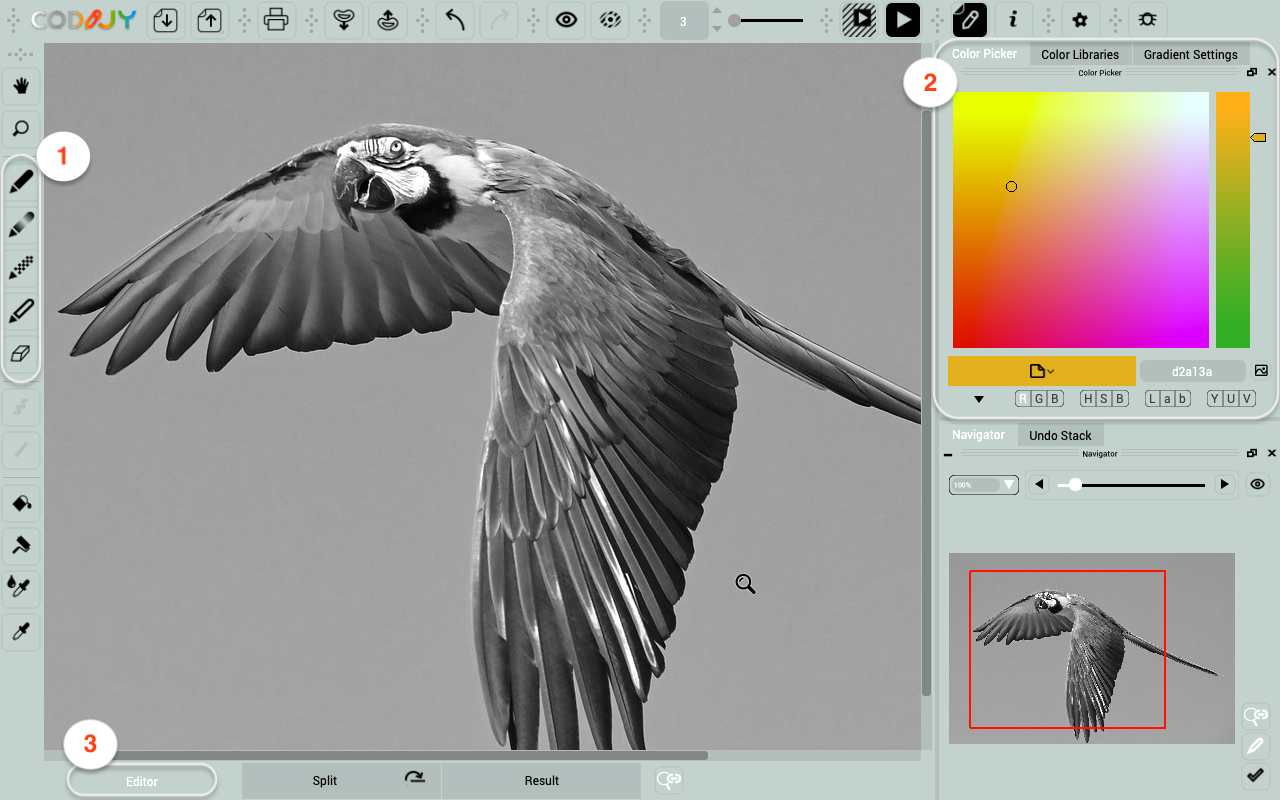
Mettere tutti gli strumenti a portata di mano
Nel corso di questa colorazione, avrete bisogno di un accesso rapido a:
Selezionatore di colori: questo strumento dovrebbe essere sempre a portata di mano.
Librerie: aiutano a velocizzare notevolmente la selezione dei colori.
Navigatore immagine: per scalare e navigare nell’immagine.
Se il vostro schermo è piccolo, fate come segue per inserire tutti questi strumenti nell’area di lavoro:
Passo 1. Chiudere le Opzioni sfumatura,
Passo 2. Lasciare cadere il Navigatore immagine sull’area di lavoro,
Passo 3. Posizionare il pannello Libreria sotto il Selettore colore.
Per riorganizzare i pannelli, trascinarli per l'intestazione!
Aprire le librerie necessarie
Aprire quindi “Cielo: Clear” (Pro) e “Forest: Uccelli” (Pro) nelle finestre fluttuanti.
Passo 1. Scegliete la libreria dall’elenco
Passo 2. Fare clic ![]() per aprire la libreria nella vista compatta
per aprire la libreria nella vista compatta
Applichiamo il primo colore. Iniziare con il tono del cielo.
In CODIJY, si applicano i colori usando tratti di colore chiamati maschere.
3
Impostare lo strumento penna
Per disegnare una maschera, selezionare lo strumento corrispondente e impostarne i parametri.
Esaminiamo passo per passo le impostazioni della penna:
Passo 1. Selezionare la prima penna dalla barra degli strumenti di disegno
Passo 2. Passare alla modalità Linea
Passo 3. I tratti di 3 pixel si inseriscono perfettamente negli incavi.
Passo 4. Scorrere la libreria per trovare una tonalità lilla [#6da0ef].
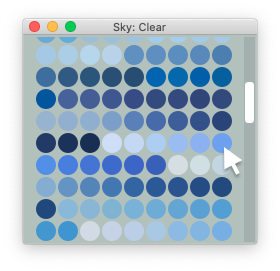
Le impostazioni della penna sono complete e possiamo iniziare a disegnare.
4
Disegnare la maschera del cielo
Per aggiungere una tonalità celeste allo sfondo, è sufficiente delineare il pappagallo con la tonalità scelta all’esterno.
Se si disegna questa maschera nel modo normale, si dovrà passare dalle linee alle curve. Per risparmiare tempo, utilizzate le scorciatoie di disegno rapido!
Le scorciatoie di disegno rapido consentono di disegnare forme complesse senza rilasciare il pulsante del mouse!
Scorciatoie di disegno rapido
Quando si termina il primo tratto di linea, tenere premuto il pulsante del mouse.
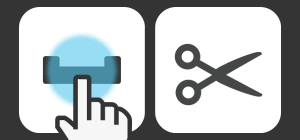 Premere il tasto Spazio
Premere il tasto Spazio
per interrompere la linea disegnata. Iniziare a disegnare la linea successiva.
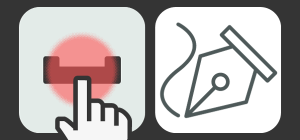 Tenere premuto il tasto Spazio
Tenere premuto il tasto Spazio
per delineare il bordo curvo. Rilasciarlo per tornare alle linee.
Il processo di disegno dovrebbe apparire come segue:
Nello schema sottostante, tutte le linee rette sono in blu e i tratti a mano libera in rosso.
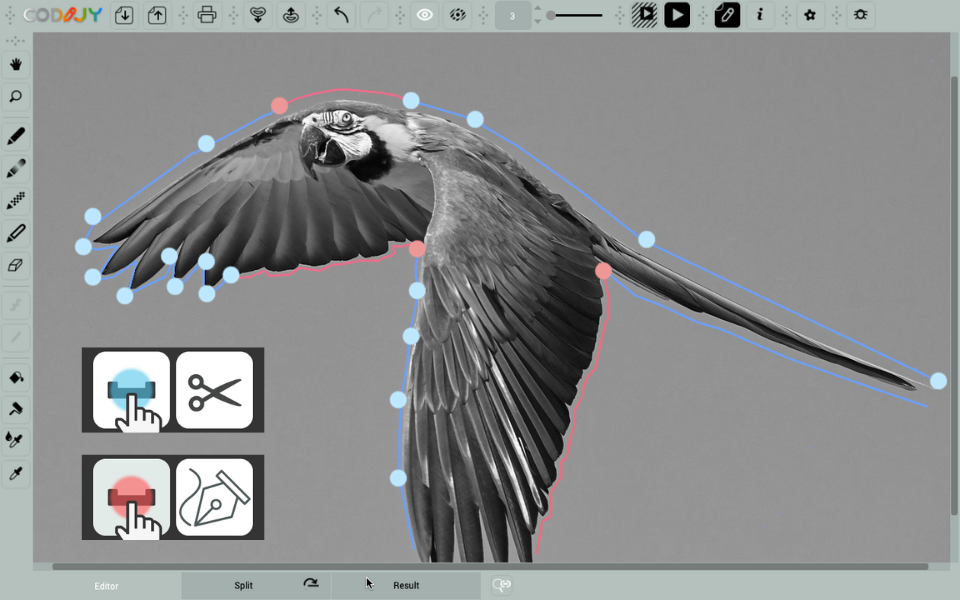
I punti blu indicano la fine del tratto di linea, dove è stata premuta la barra spaziatrice. Quelli rossi indicano di tenere premuta la barra spaziatrice per disegnare le curve.
5
Aggiungere le maschere al pappagallo
Aggiungiamo quindi la maschera al piumaggio. Iniziare con la colorazione esterna dell’ala.
Preparatevi
Ingrandire l’ala con Navigator.
Passo 1. Posizionare il cursore al centro dell’area nell’anteprima.
Passo 2. Scorrere la rotella del mouse.
Il Navigatore consente di navigare e zoomare l'immagine senza uscire dalla modalità di modifica!
Selezionare i colori del piumaggio
Per le ali, la testa e il petto, utilizzare i colori della libreria “Foresta: Uccelli”:
Scorrere la libreria verso il basso. Scegliere i colori nell’ordine di utilizzo: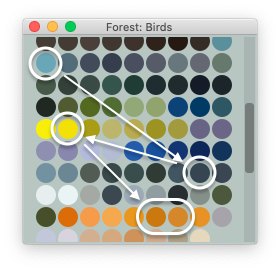 1. Alzavola/grigio scuro per l’ala sinistra
1. Alzavola/grigio scuro per l’ala sinistra
2. Tonalità limone/arancione per il petto e l’ala destra.
Aggiungere le maschere alle piume superiori
Selezionare la tonalità verde acqua e delineare la parte superiore delle piume. Usare le scorciatoie di Disegno rapido per delineare un’area ampia. Quindi aggiungere alcuni tratti sulle piume!
Aggiungere una maschera alle piume inferiori
Tracciare intorno alle piume inferiori con una maschera grigio scuro.
Applicare i colori al petto e all'ala
Passo 1. Aggiungere una maschera gialla alla testa.
Passo 2. Delineare il petto e le piume superiori con un tratto arancione.
Passo 3. Applicare una tonalità arancione più chiara alle piume inferiori.
6
Generare l'anteprima
Abbiamo aggiunto la maschera alla maggior parte delle aree. Prima di passare al becco, generiamo un’anteprima per verificare che tutti i bordi siano puliti:
Fare clic ![]() o premere Ctrl R/⌘R. Verrà generata un’anteprima dell’immagine completa.
o premere Ctrl R/⌘R. Verrà generata un’anteprima dell’immagine completa.
7
Convertire il becco/gli occhi in monocromia
Poiché l’area degli occhi/becco sembra essere in bianco e nero, possiamo semplicemente applicare i tratti di decolorazione per trasformarla in scala di grigi pura:
Passo 1. Passare alla penna Decolor ![]() (D)
(D)
Passo 2. Tracciare intorno all’area del becco/occhi.
Generare l’anteprima. Se tutti i bordi sono puliti, passiamo alla regolazione dei colori.
8
Modifica dei colori dei tratti
Per prima cosa, desaturiamo leggermente la macchia giallo limone sulla testa.
Per prima cosa, desaturiamo leggermente la macchia giallo limone sulla testa.
Attivare l'anteprima istantanea
La casella di controllo che attiva l’Anteprima immediata è disponibile nella finestra di dialogo Elaborazione parziale di Colorizer Pro.
Passo 1. Fare clic ![]() o premere Alt R/⌥R.
o premere Alt R/⌥R.
Passo 2. Ridimensionare la casella di selezione di conseguenza.
Fase 3. Selezionate la casella Anteprima immediata e fate clic su Anteprima immediata.
Ridipingere il punto giallo
Il modo più rapido per modificare la tonalità di un singolo tratto in CODIJY è richiamare la finestra di dialogo HSB.
Passo 1. Attivare il Roller ![]() e fare clic sul tratto.
e fare clic sul tratto.
Passo 2. Regolare i parametri Tonalità, Saturazione o Luminosità.
Passo 3. Fare clic al di fuori della finestra di dialogo.
Ridipingere l'ala
La parte inferiore dell’ala interna sembra troppo arancione. Aumentiamo il contrasto con una tonalità più gialla.
Per farlo, selezioneremo la maschera con lo strumento “Riverniciatore di gruppo” e sceglieremo una nuova tonalità con lo strumento Cattura colore!
Passo 1. Attivare lo strumento Raggruppamento di colori (Group Repaint Color Picker) ![]()
Passo 2. Fare clic sulla maschera
Quindi, salvare l’immagine qui sotto. La useremo per abbinare i colori.

Apriamo ora lo strumento Cattura colore e abbiniamo una tonalità più chiara.
Passo 1. Aprire la finestra di dialogo Cattura colore ![]()
Passo 2. Aprite l’immagine salvata
Passo 3. Ora provate alcuni nuovi colori e controllate l’anteprima del colore!
Generare l’anteprima finale. Grazie alla tecnologia CODIJY, abbiamo ottenuto colori assolutamente accurati e naturali!

9
Salvare ed esportare in un'immagine
Salvare il documento. Premere Ctrl S /⌘S per salvare le modifiche al documento CODIJY.
Salvare ed esportare in immagine Per esportare l’anteprima nel file immagine:
Passo 1. Tenere premuta l’icona Salva ![]() per un secondo.
per un secondo.
Fase 2. Selezionate Esporta in immagine nel menu a discesa.
Passo 3. Scegliere il formato di file preferito e fare clic su Salva.
Cosa succede ora?
Provate alcune nuove ed entusiasmanti tecniche di colorazione. Imparate a manipolare i colori di una foto a colori.
Un bacio
Ricolorate questa immagine a colori che scalda il cuore in un capolavoro vibrante.











