Esercitazione rapida di CODIJY
Ricolorare una foto
Il software CODIJY permette di manipolare i colori di immagini sia monocromatiche che a colori. Vediamo come ravvivare i colori delle foto attuali con la sua tecnologia intuitiva e i suoi semplici strumenti!
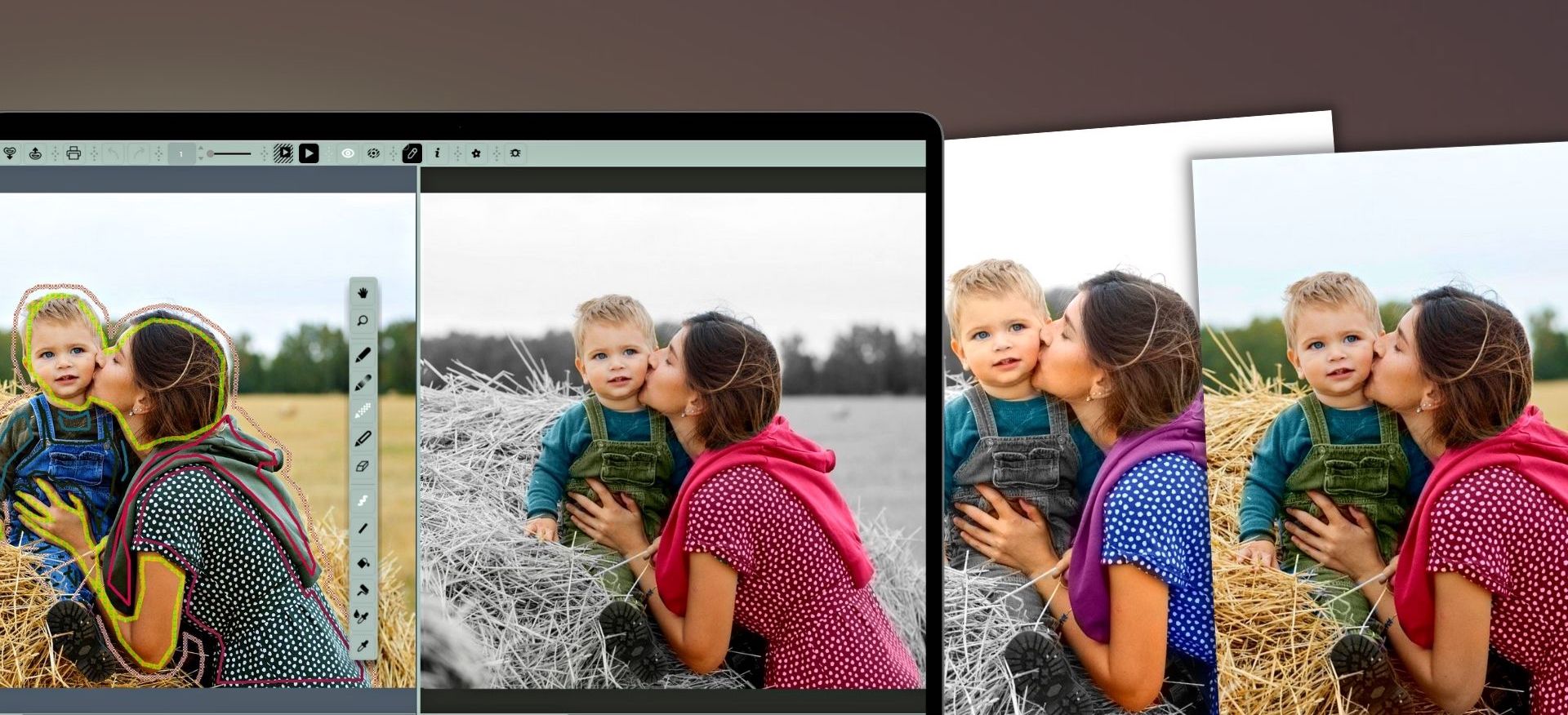
Informazioni su questo tutorial
In soli 15 minuti potrete
- ricolorare i vestiti con tinte vivaci
- aggiungere un effetto monocromatico allo sfondo.

Nota: in CODIJY è possibile modificare facilmente i colori di ogni singolo oggetto!
1
Iniziare
Passo 1. Salvare l’immagine a colori con il comando Salva immagine con nome ….

Passo 2. Eseguite la vostra versione del software CODIJY![]() .
.
Passo 3. Fare clic su ![]() nell’Esploratore progetto per aprire l’immagine.
nell’Esploratore progetto per aprire l’immagine.
L’immagine si apre nell’Editor. Prima di iniziare, creare un documento CODIJY.
In questo modo si abilita la funzione di salvataggio automatico!
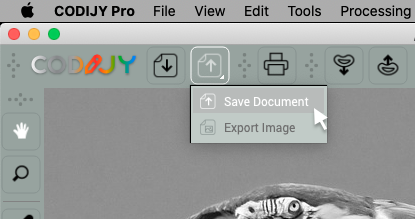

Come CODIJY tratta le foto a colori
La foto è pronta per l’aggiunta di colori. La questione è se i nuovi colori possono essere applicati direttamente a un’immagine a colori e come CODIJY li applicherà.
I nuovi colori si mescoleranno con le tonalità originali?
La risposta è no. Gli algoritmi di CODIJY calcolano la tonalità delle tinte scelte utilizzando i pixel della scala di grigi. Per questo motivo, prima della colorazione:
CODIJY rimuove automaticamente tutte le tinte dalle aree non protette!
È possibile verificarlo se si esegue l’elaborazione dell’immagine ora.
Fare clic ![]() per generare l’anteprima.
per generare l’anteprima.
CODIJY ha convertito l'immagine in scala di grigi!
Tecniche di ricolorazione
Tenendo presente questa caratteristica di CODIJY, il nostro concetto di colorazione prevede che:
- proteggere il colore dei volti e delle mani,
- decolorare lo sfondo per evitare che i nuovi colori si diffondano verso l’esterno
- quindi applicare semplicemente i nuovi colori ai vestiti.
Per fare questo utilizzeremo i tre strumenti penna. Sono disponibili in entrambe le edizioni di CODIJY.
Penna colore
Protezione del colore
Decolorazione
![]()
![]()
![]()
maschere di colore
maschere di protezione
maschere di decolorazione



Iniziamo con la protezione del colore.
2
Aggiungere una maschera di protezione
Prima di aggiungere nuovi colori, applicare le maschere di protezione del colore alle aree che si desidera lasciare con i colori originali.
Passo 1. Fare clic ![]() o premere (X) e attivare la modalità a mano libera
o premere (X) e attivare la modalità a mano libera ![]()
Passo 2. Delineare i volti e le mani con la maschera di protezione ![]()
Per un risultato migliore, aumentare la protezione con alcuni tocchi all’interno del contorno:
Applicare i tratti di protezione su occhi, naso, mouse e capelli. In alternativa, coprire l'intera area con la maschera!
3
Convertire lo sfondo in scala di grigi
Aggiungiamo quindi l’effetto sorprendente di un’immagine parzialmente colorata. A questo scopo, rimuovere tutti i colori dallo sfondo con una maschera di decolorazione.
Passo 1. Passare alla penna Decolor ![]() (D)
(D)
Passo 2. Tracciare intorno alle figure della madre e del figlio con ![]()
Questa maschera è sufficiente per rimuovere i colori da tutti gli oggetti circostanti!
4
Aggiungere i colori ai vestiti
Non resta che aggiungere nuovi colori ai vestiti. Mettiamo in risalto il vestito della madre con una tonalità cremisi satura.
Passo 1. Selezionare lo strumento Penna ![]() / (P)
/ (P)
Passo 2. Aprire la libreria Tessuti: Miscellanea e selezionare una tonalità corrispondente.
Delineare il vestito. Tenersi a pochi pixel dal bordo.
Aggiungere quindi i colori alla tuta del figlio e alla felpa. Terminare con la polo intorno alle spalle della mamma.
5
Generare l'anteprima
Abbiamo finito di aggiungere le maschere. Diamo un’occhiata ai risultati.
Fare clic ![]() o premere Ctrl R/⌘R. Verrà generata un’anteprima dell’immagine completa.
o premere Ctrl R/⌘R. Verrà generata un’anteprima dell’immagine completa.
Con pochi tratti abbiamo evidenziato le figure di madre e figlio su uno sfondo monotono.

Salvare ora l’anteprima colorata come file immagine.
6
Esportare l'anteprima a colori in un'immagine
È possibile esportare l’anteprima a colori in diversi formati, da JPEG a TIFF.
Passo 1. Tenere premuta l’icona Salva per un secondo.
Passo 2. Selezionare Esporta in immagine nel menu a discesa.
Passo 3. Scegliere il formato di file preferito e fare clic su Salva.
7
Salvare il lavoro come documento CODIJY.
Si consiglia vivamente di salvare il lavoro in documenti CODIJY (*mgd).
I file MGD sono multipiattaforma e conservano le immagini originali, le maschere, i colori utilizzati e le filigrane per un riferimento futuro!
Per salvare il lavoro in un documento CODIJY:
Opzione 1. Premere Ctrl S /⌘S
Opzione 2. Scegliere Salva documento in File
Opzione 3. Fare clic su Salva documento nella barra degli strumenti
Gli utenti di CODIJY Trial: I file MGD aperti nella versione registrata consentono di generare risultati privi di filigrana.
Cosa c'è dopo?
Imparate a colorare con questa iconica foto in bianco e nero della cantante e star del cinema brasiliana Carmen Miranda:
Carmen Miranda
Imparate a colorare un volto e un abito affascinante in modo professionale!











