クイックスタートガイド
codijyを始めよう
- ビギナーレベル
- ガイド+サンプル
- 30分
このガイドでは、CODIJYソフトウェアを使って、写真のカラー化、部分カラー化、再カラー化を行う方法を説明します。
Contents
はじめに
このガイドは、CODIJYの最初の一歩を踏み出すためのものです。 このガイドでは、CODIJYの技術を応用した簡単な例を紹介しており、あなたの画像にできるだけ早く素晴らしい結果を出すための方法を紹介します。
それでも、自分のスキルに自信があり、より難易度の高いタスクに進みたいと思ったら、チェックしてみることをお勧めします。
準備は万端
この簡単な例では、CODIJYの色の適用方法をすぐに試すことができ、自分の写真を編集したり、色を削除したり、置き換えたりする方法を学ぶことができます。
ステップ 1. 下の画像をコンピュータに保存します。コンテキストメニュー(Windowsでは下の写真を右クリック、Macではcontrolキーを押しながらクリック)を呼び出し、「名前を付けて画像を保存」コマンドを選択します。

ステップ2. CODIJYアプリケーションを起動します 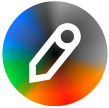 プログラムは、プロジェクトエクスプローラーダイアログを開きます。
プログラムは、プロジェクトエクスプローラーダイアログを開きます。
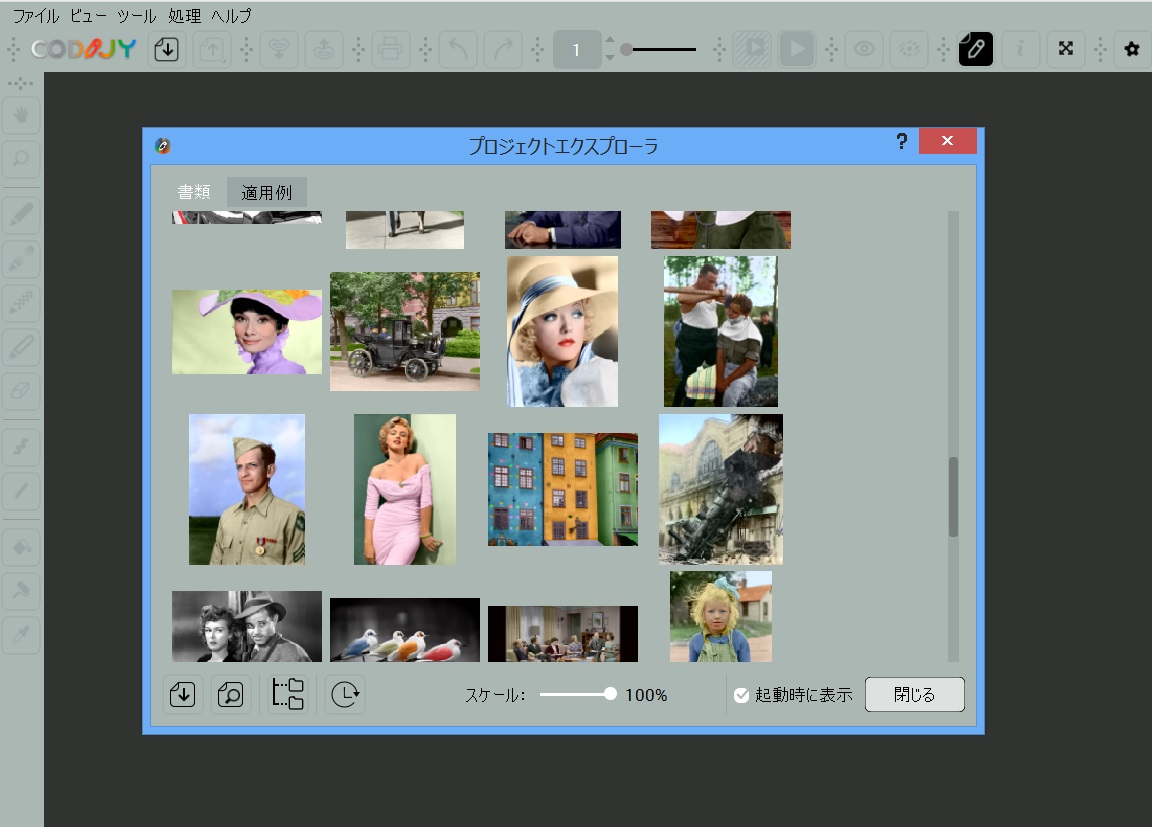
ステップ3. 画像を開くには、画像の左下にある「開く」アイコンをクリックします![]()
または、ダイアログを閉じて、ツールバーの「開く」コマンドにアクセスします。
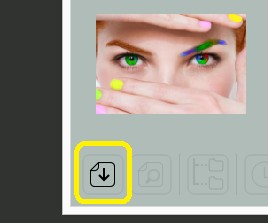
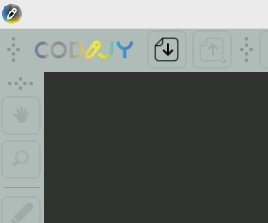
CODIJYは、エディターで画像を開きます。以下は、そのウィンドウの様子です。
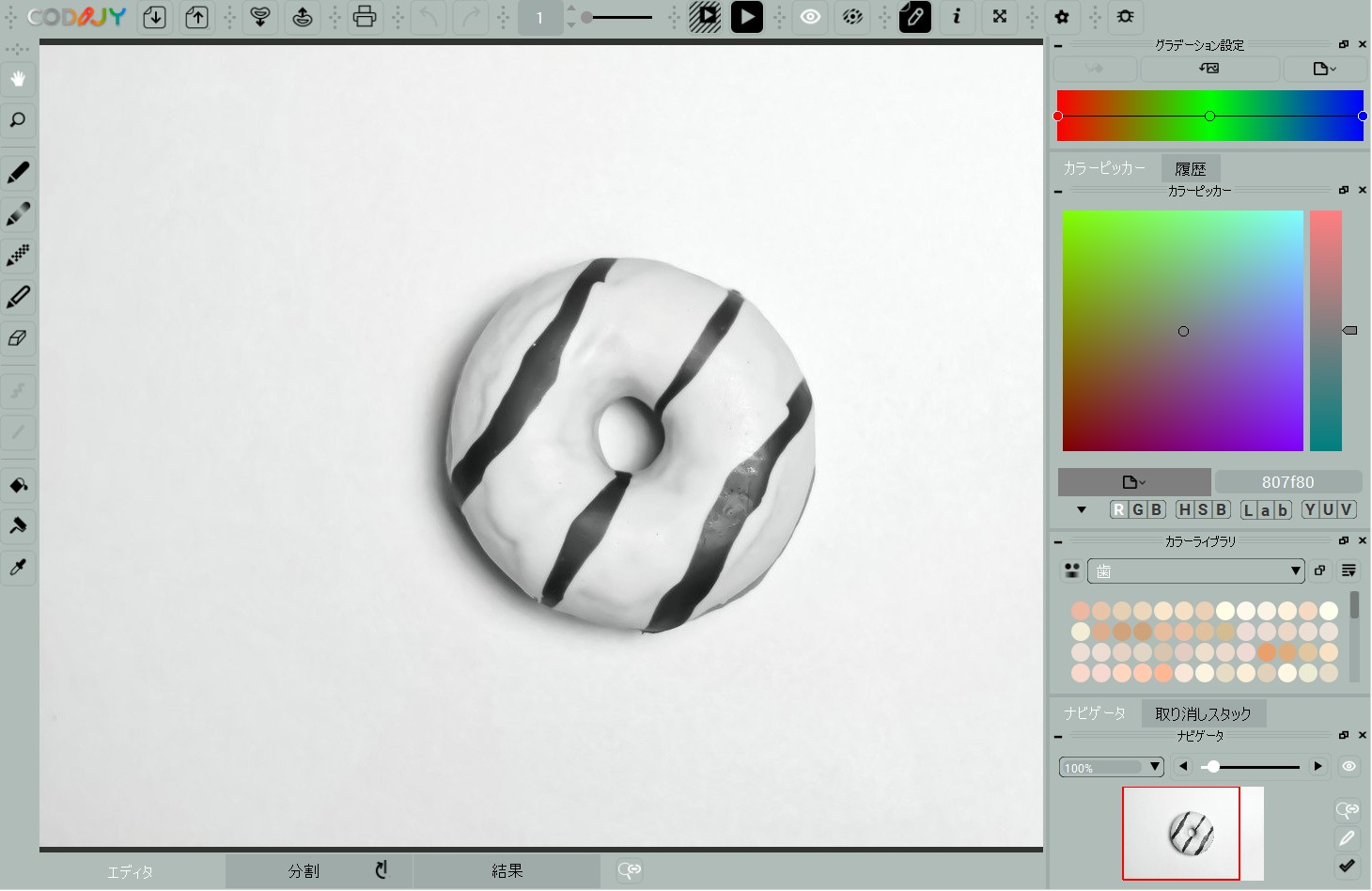
- CODIJYは、画面の解像度がすべてのツールを収めるのに必要な値よりも低い場合、トップメニューやツールバーが無効になった別のレイアウトで開くことがあります。レイアウトの変更やツールバーのリセットは手動で行うことができます。
ドキュメントの作成
写真をカラー化する前に、CODIJYのドキュメントとして保存することをお勧めします。バージョン3.7.5以降のCODIJY Colorizer ProおよびCODIJY Recoloringでは、進行中の作業を既存のMGDファイルに自動的に保存します。
- MGD形式のCODIJYドキュメントは、カラー化されたプロジェクトのイメージ、マスク(ストローク)、カラーヒストリーを保存するためのものです。プロジェクトの編集、カラーへのアクセス、カラー化されたプレビューの生成、PNGやJPEGなどへのエクスポートがいつでも可能です。
キーツールの位置の発見
ペン」と「画像処理」ボタンの位置を確認してください。レイアウトによっては、両方のボタンが左または上のツールバーエリアに表示されている場合があります。
カラーライブラリ] ウィンドウのドロップダウンリストから任意のライブラリを開きます。 ヒストリーウィンドウを開きます(新規画像を開いたときは空の状態です)。

- 注:カラー化の際に便利なように、ライブラリと履歴パネルの位置を変更しました。
写真に色をつける
ご存知のように、マスクと呼ばれる簡単なストロークを描くことで、画像に色を加えることができます。マスクには、プログラムに尊重させたい境界線のおおよその位置と、画像の各領域に対する好みの色調の指示を「CODIJY」に伝えることができる。
この例では、ドーナツを明るい黄色に着色したいとします。そのために、外枠を内側から囲みます。
ステップ 1 ペンツール(P)を選択 ![]()
ステップ 2 フリーハンドモードに切り替える ![]()
ステップ 3 カラーライブラリーから色を選ぶ
領域を囲みます。境界線に近づけるようにしてください。過度に正確である必要はありません。ただし、境界線を踏み外さないようにしてください。
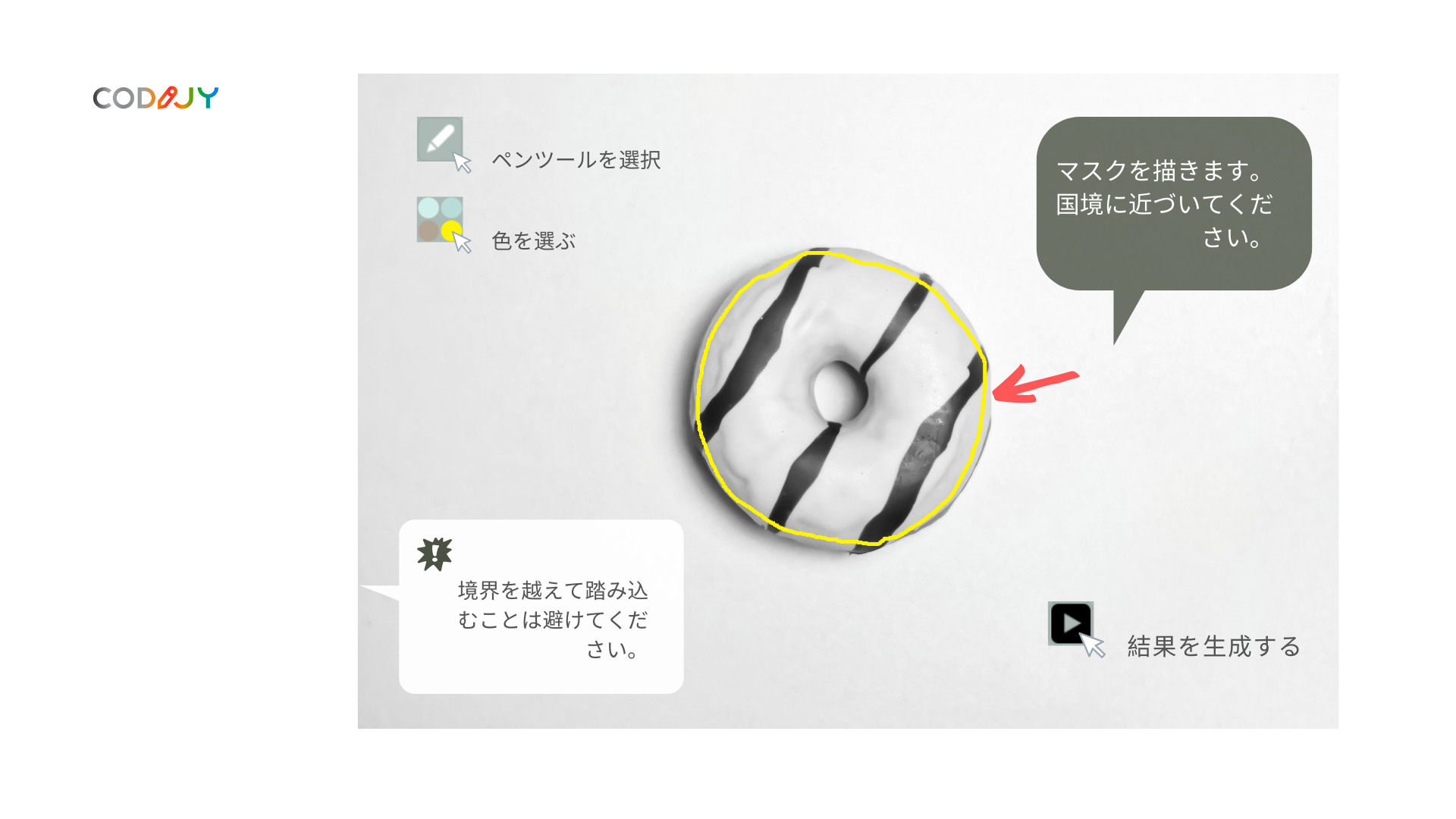
ステップ4 カラー化された結果を生成します。
オプション1. 画像処理」ボタンをクリックします ![]()
オプション 2. Ctrl + R (Win)/ Cmd + R (Mac) を押す)
CODIJYは、画像全体を黄色に着色しています。なぜでしょうか?

背景の色を指定していないので、CODIJYは境界線を無視して画像全体にトーンを適用しました。これは、CODIJYに隣接する部分をどうするかの指示がない場合に起こります。これでは、1色だけ入れたときの結果を出す意味がありません。
では、背景に別の色を加えて、どうなるか見てみましょう!
- 結果を表示するために、CODIJYは結果ビューに切り替えました! ウィンドウの下部にあるタブを使って、エディターに戻ってください。

ステップ 4. 外側と内側の背景ゾーンを別の色でアウトライン化します。
ステップ5: ドーナツの内枠を黄色で囲み、内枠に背景色が広がらないようにします。
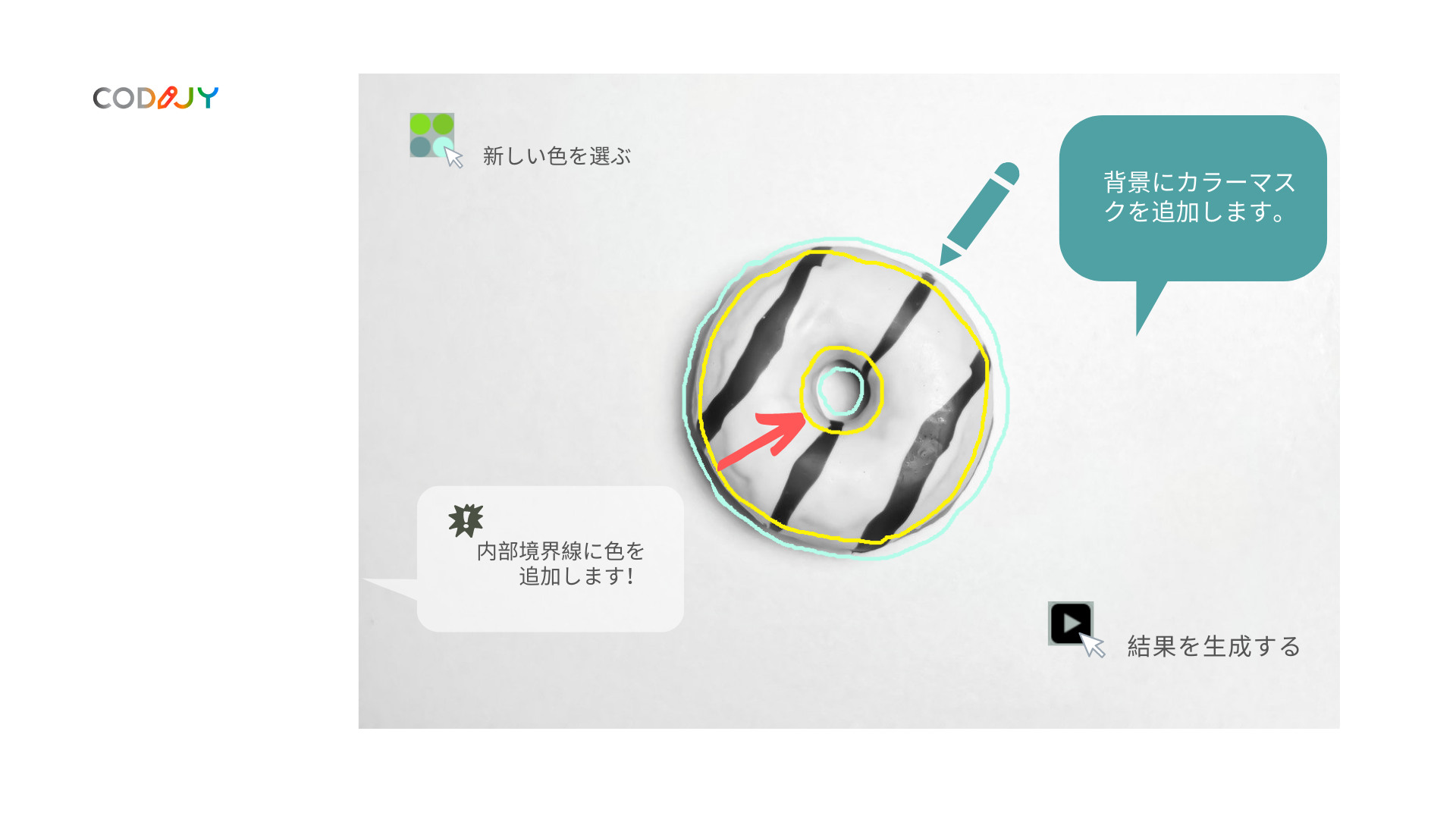
プレビューを作成し、結果を確認します。今回、CODIJYアルゴリズムは、共通の境界線を尊重し、両方の色を正確に適用しました。
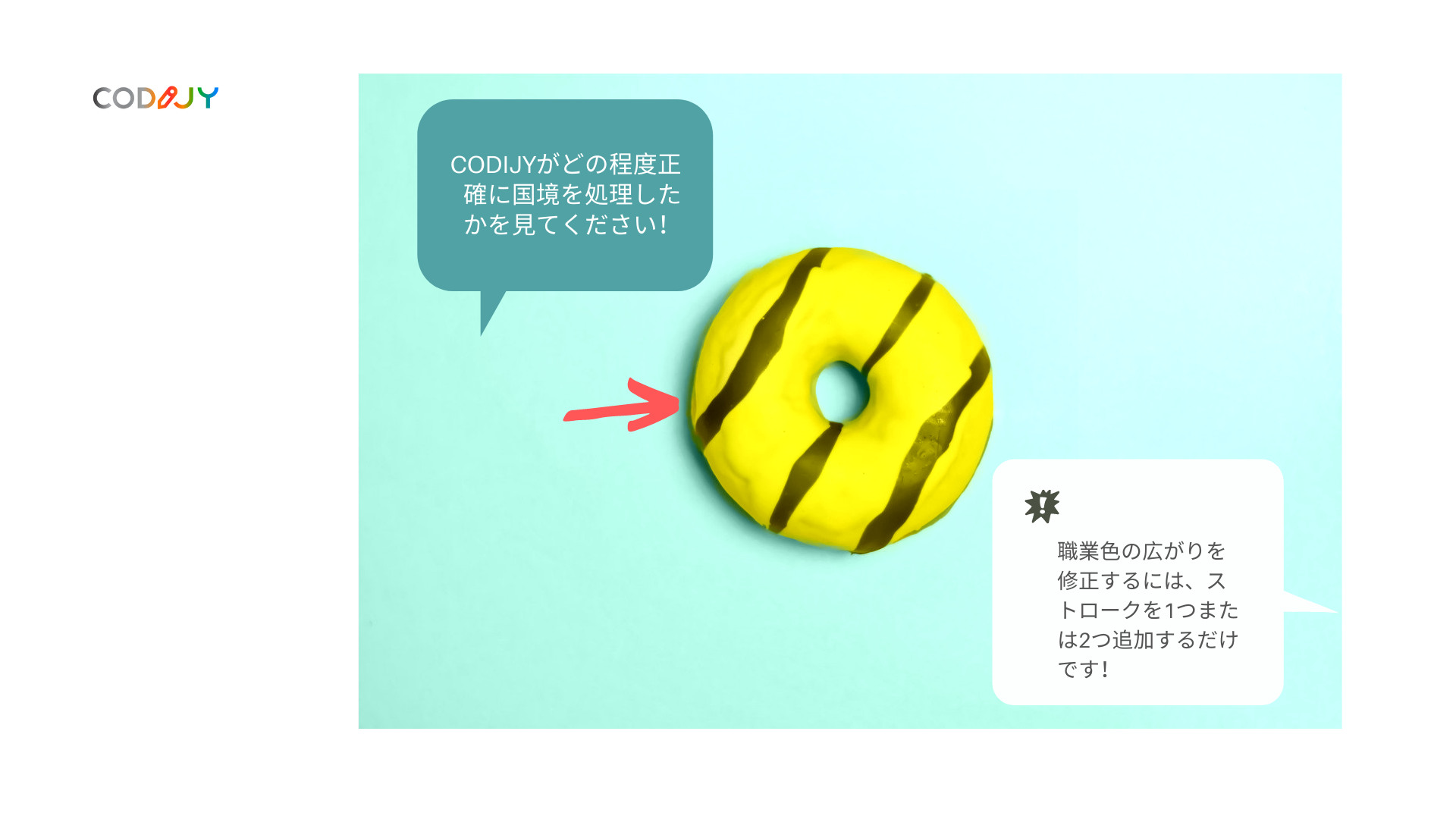
- 重要なポイント 境界線検出を行うには、隣接するすべてのエリアに色を追加する必要があります。
マスクの太さと形状
では、カラーマスクについて詳しく説明しましょう。マスクの幅と形状は、カラーライズの品質にどのような影響を与えるのでしょうか?
マスクの幅が広いと、CODIJYが適用した色を境界線まで若干押し出すことになりますが、マスクを過度に厚くする必要はありません。アンダーゾーンが許せば、5~9ピクセルのブラシでマスクを描いてください。そうすれば、画像を拡大することなく、新しい色でマスクを快適に塗りつぶすことができます。
マスクの形状については、輪郭、線、点のいずれかを自由に描くことができます。オブジェクトの境界がはっきりしていて、マスクが境界のおおよその位置を十分に定義している場合は、マスクの形状は結果に影響しません。
なぜすぐに結果が出ないのですか?
なお、マスクはそれ自体では着色しません。その代わり、マスクはCODIJYのアルゴリズムにあなたの色の指示を伝えます。実際の色付けは、CODIJYがあなたの指示を受け取った後、自動的に行われます。
CODIJY Colorizer Pro」と「CODIJY Recoloring」は、マスクの描画や画像処理を終えた後に、画像全体または部分的にカラー化された結果を生成することができます。
また、CODIJY Colorizer Proには、インスタントプレビューモードがあります。このモードでは、CODIJYが画像全体または選択したエリアの結果をリアルタイムで生成することができます。インスタントプレビューモードを使用すると、プログラムは分割表示に切り替わり、作業の結果をエディターと並べて表示します。
色がこぼれないようにするには?
隣接するエリアの境界を自動的に識別し、それぞれのゾーンの境界内できれいに色を塗るために、CODIJYでは「境界検出技術」を採用しています。
面積が大きくなく、境界がはっきりしている場合は、簡単なドットやストロークを描くことで、この部分をカラー化することができる技術です。
背景や大きなサイズのもの、境界が曖昧なものをカラー化する際には、境界に沿った輪郭を正確に描いた方が良いでしょう。これにより、CODIJYが境界を間違って解釈し、結果を修正するために追加のストロークを描かなければならなくなる可能性を排除することができます。
カラーリングアルゴリズムの仕組みについて
CODIJYアルゴリズムは、選択された色のトーンを分析し、グレースケールの各ピクセルを、オリジナルの明るさを維持したまま、関連するトーンのピクセルで置き換えます。
そのため、異なるトーンを選択しても、その部分を暗くしたり明るくしたりすることはできません。 右の例では、外側のマスクのトーンが内側のマスクよりも暗くなっていますが、カラー化された結果はほぼ同じです。
この方法では、どんな表面や質感でも、選択した色でリアルに再現することができます。
マスクの色を編集する
ストロークの色を変更したい場合は、新しい色を選び、「リペイント」ツール(R)を有効にしてマスクをクリックします。
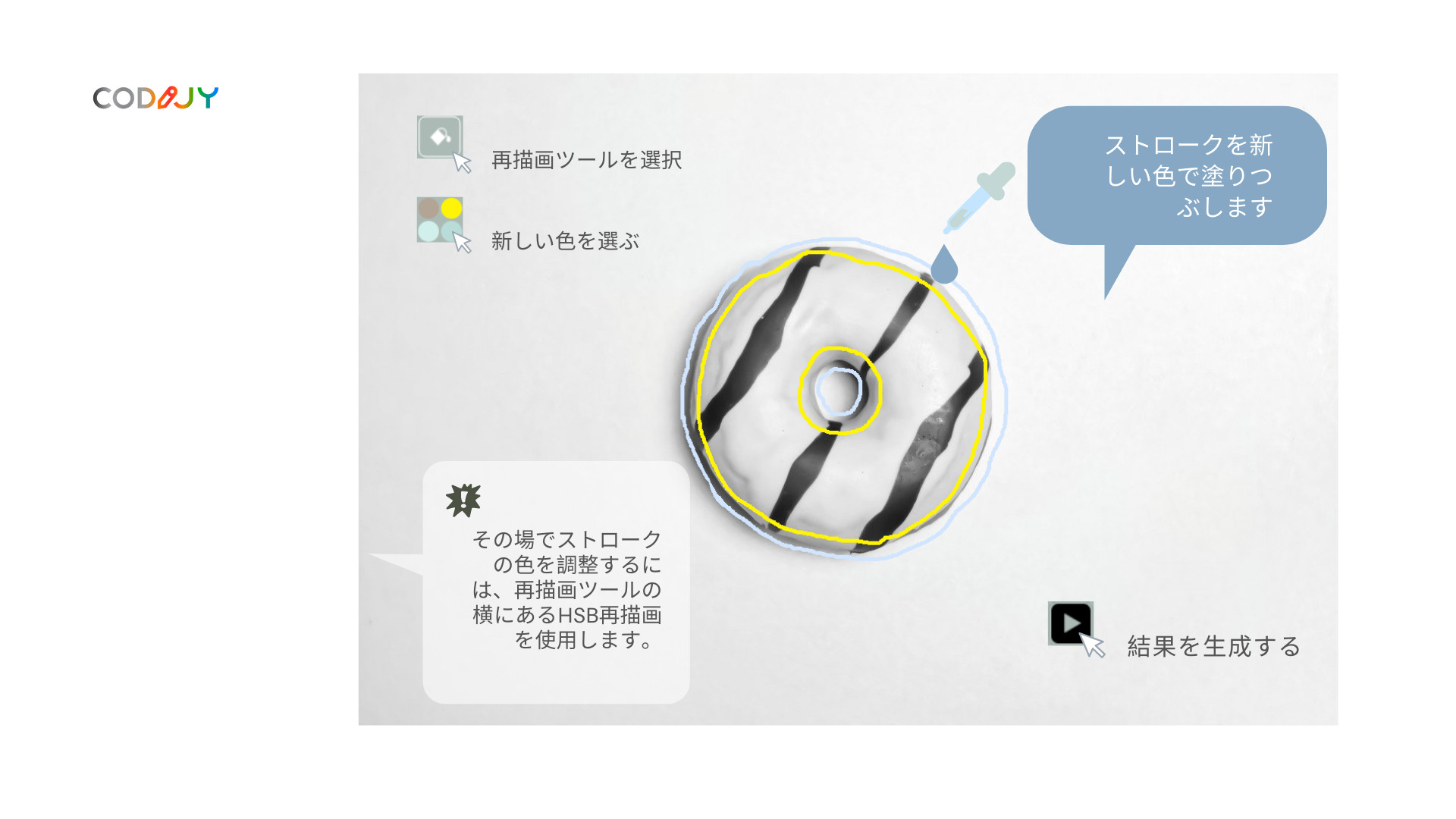

HSBリペイント ストロークの色相、彩度、明るさをその場で編集することもできます。HSBリペイントツールの使い方をチェックしてみましょう – 時間とクリエイティブなエネルギーを大幅に節約できます。
領域をグレースケールに変換する
画像に白黒やグレーのオブジェクトが含まれている場合、関連するトーンを選んで適用する必要はありません。専用のツール「脱色ペン」を使えばいいのです。
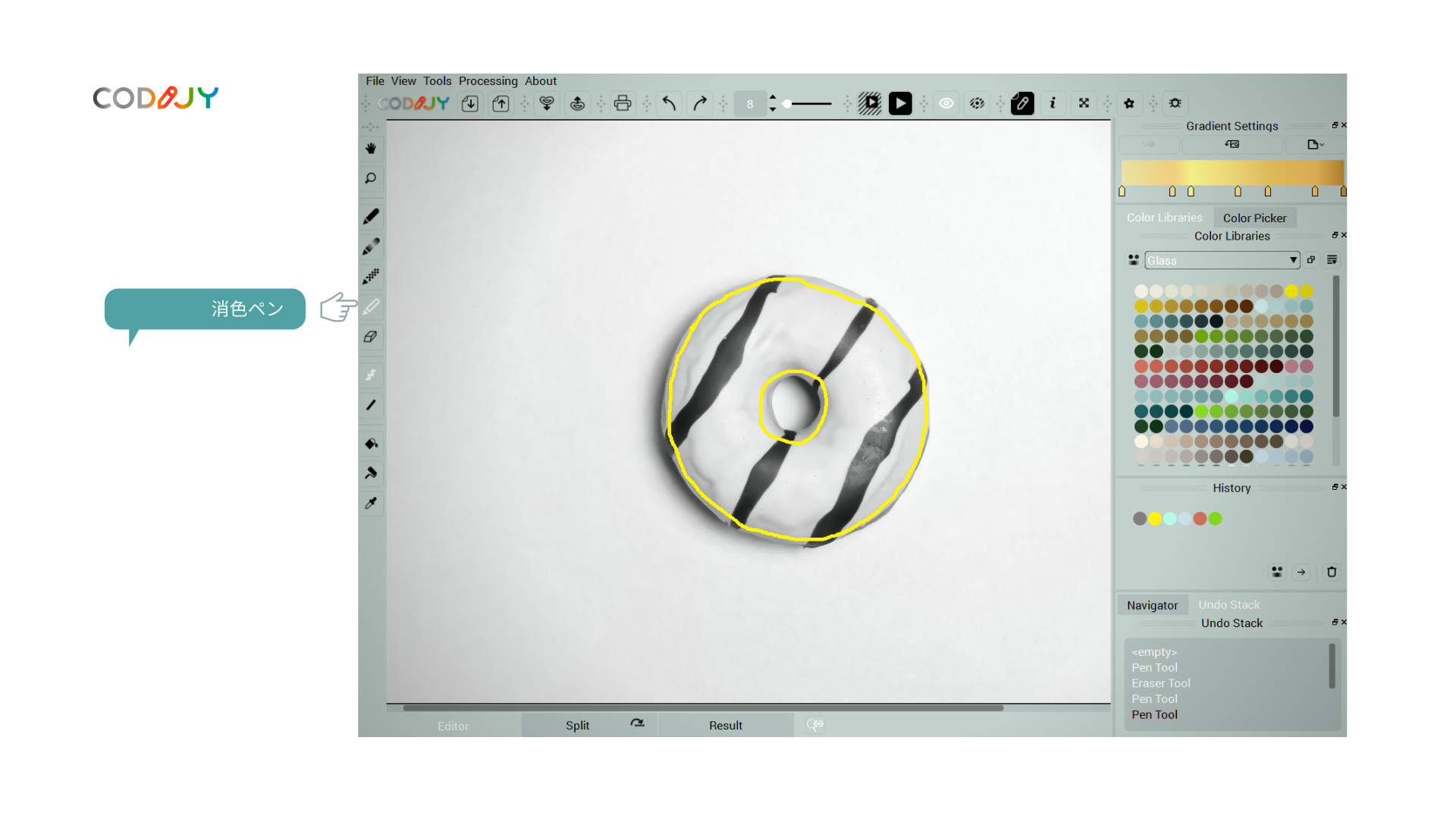
カラーマスクを使ったときと同じように輪郭を描きます。
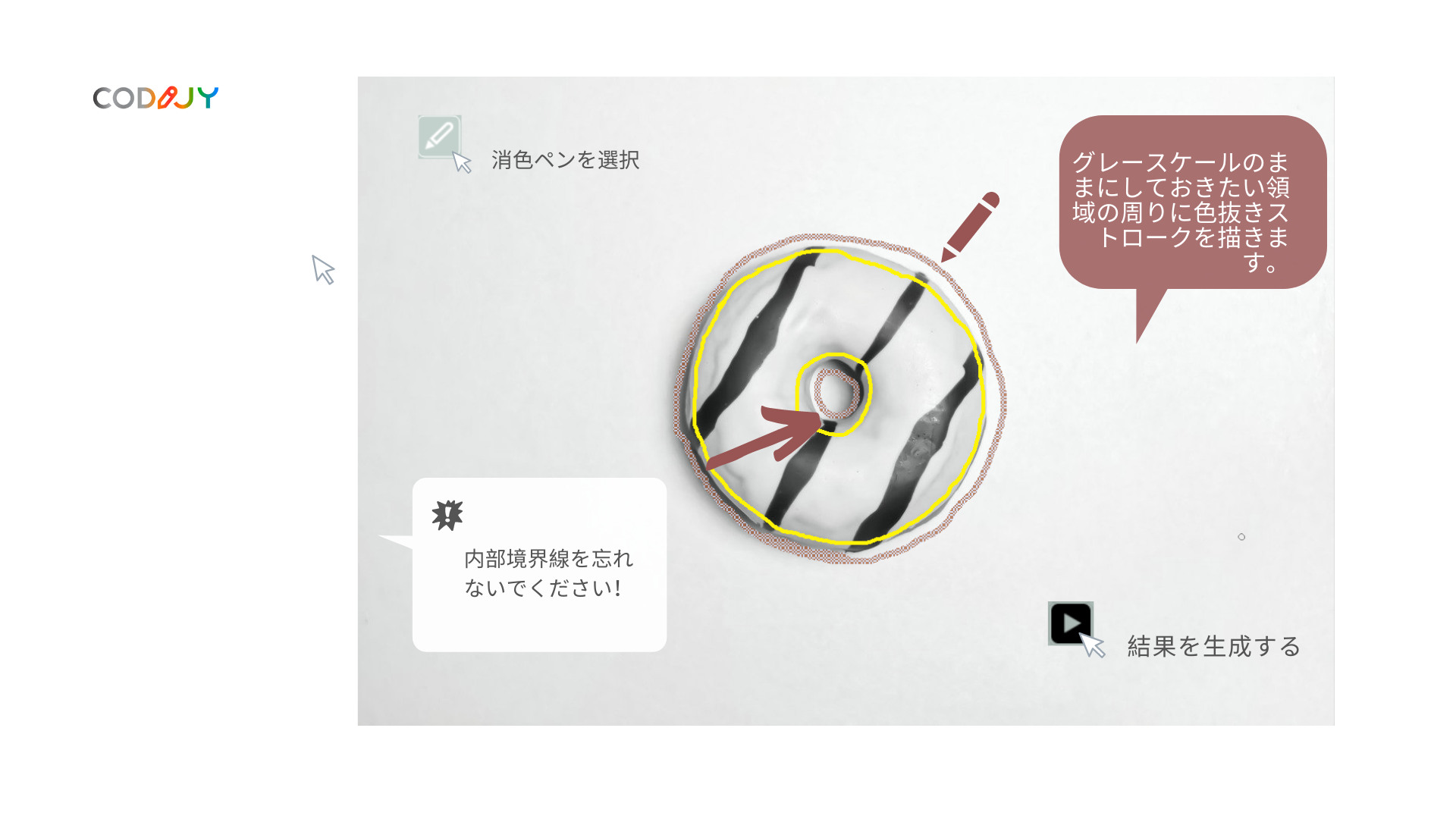
このツールは、他のトーンをすべて取り除き、その領域をグレースケールに変換します。
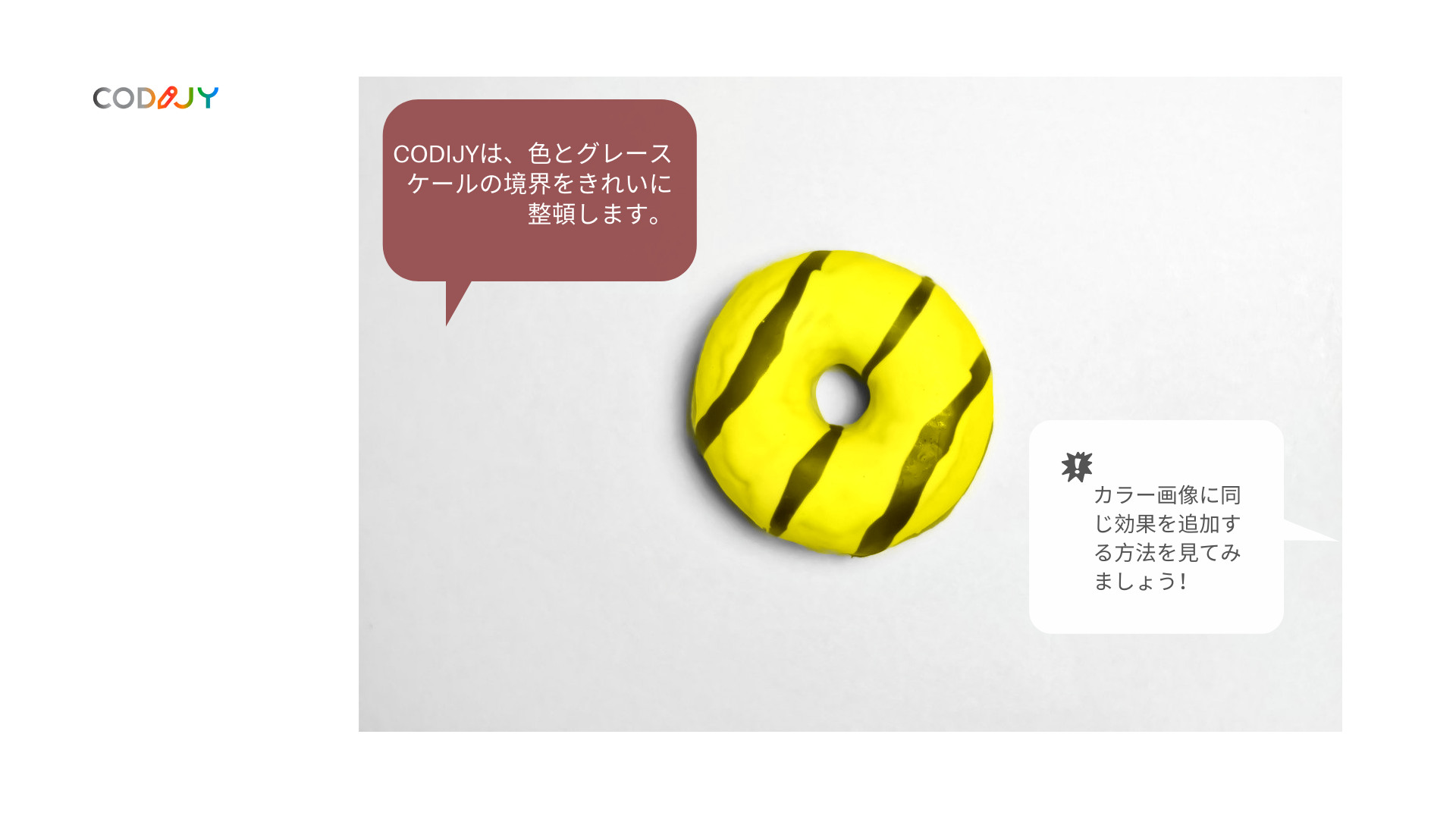
なお、黒や白、メタリックに見えるものでも、白や黒の背景に写っていて他の色が反映されていなければ、グレースケールになっていないことが多いです。しかし、小さな鉄の部品であれば、正確な色を再現することにあまり意味はありません。この場合、脱色マスクは非常に時間の節約になります。
新しい色の追加
古い写真の色を新しくしたい」「カラー画像にアクセントカラーを加えたい」など、CODIJYはこのようなニーズにもお応えします。
残したい部分の色を保護します。プロテクションマスクで完全に覆うことをおすすめします。ブラシの大きさを最大にすることで、よりスピーディーな描画に対応できます。
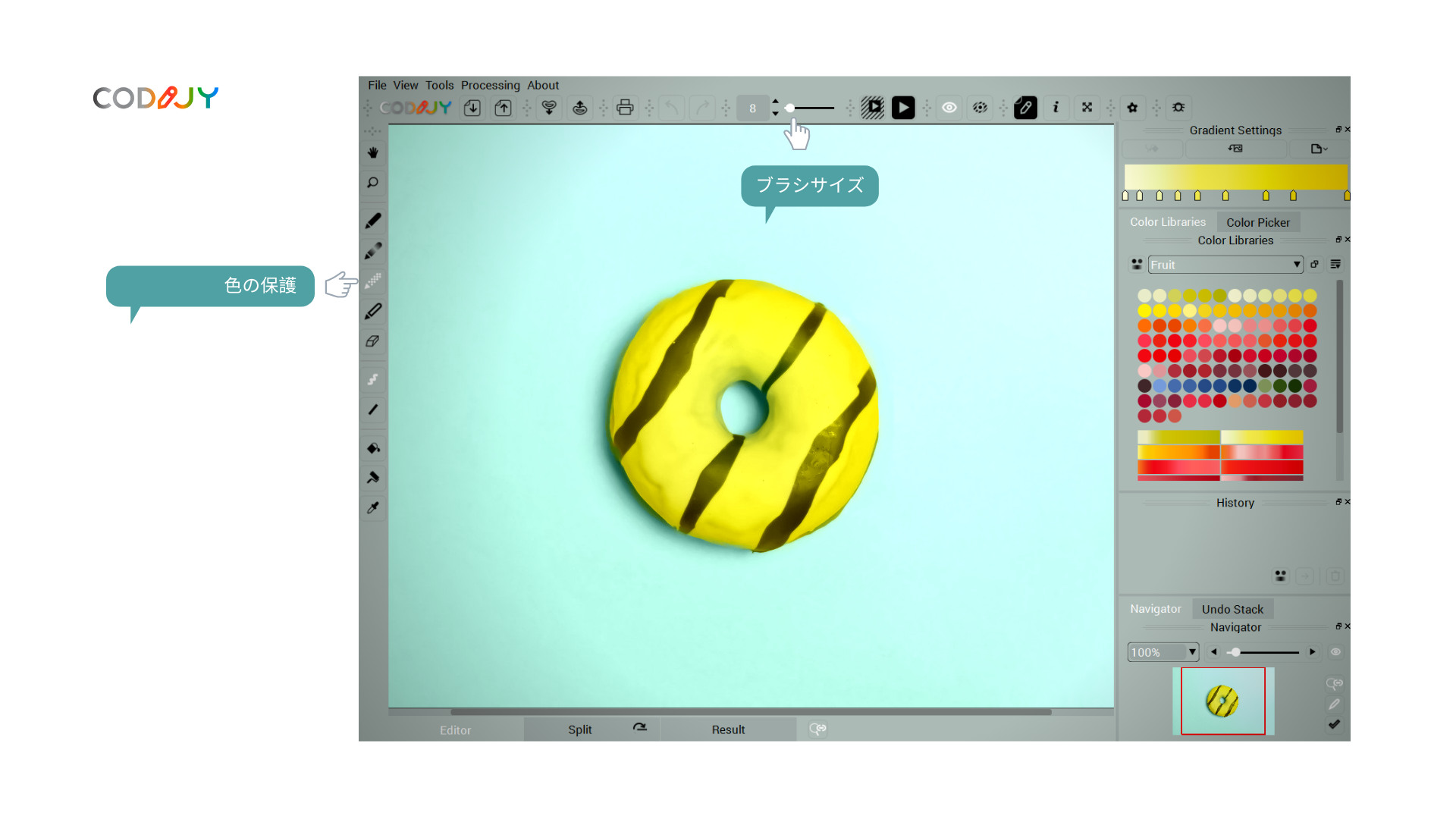
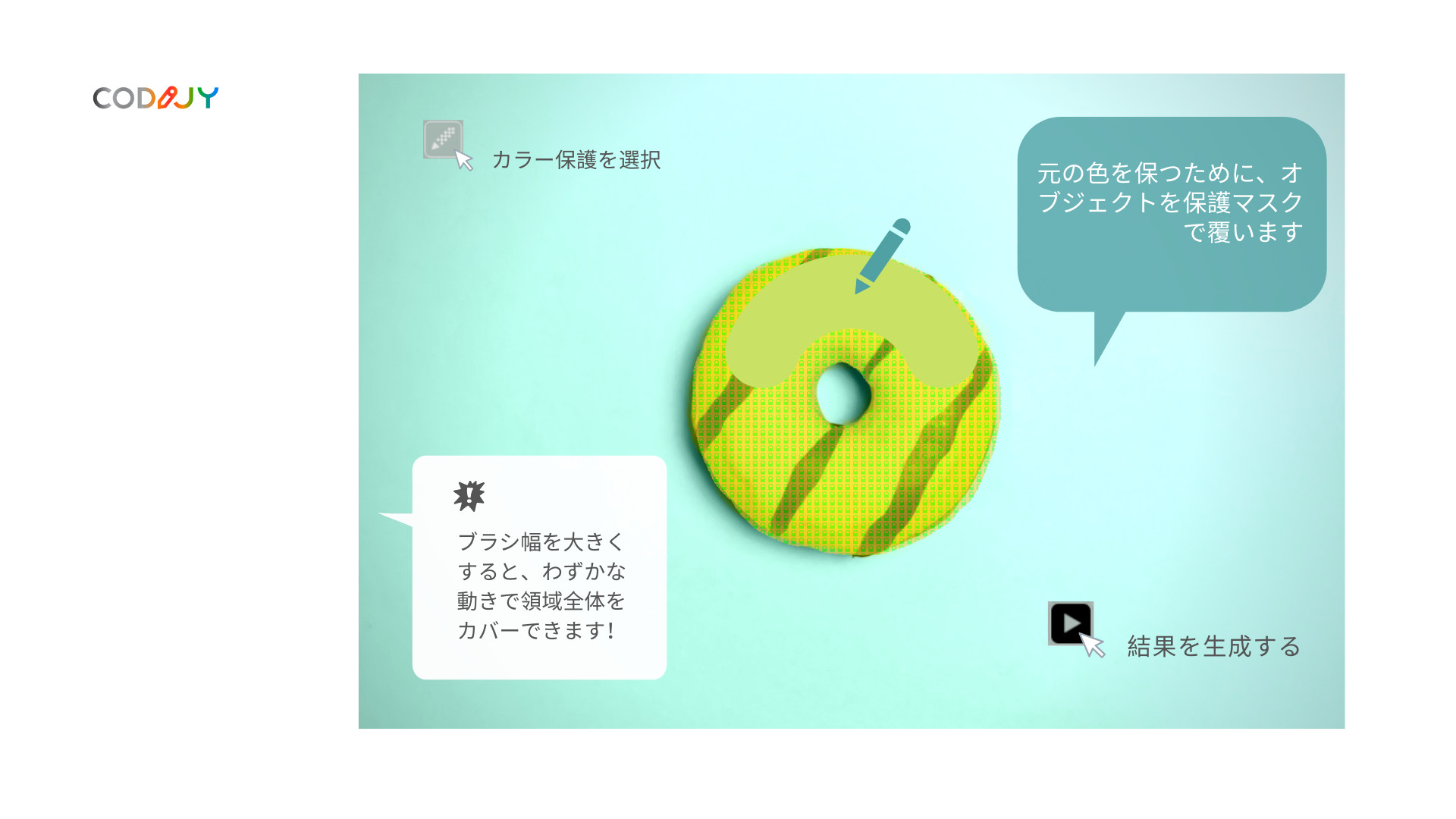
新しい色で領域を囲み、画像を処理します。
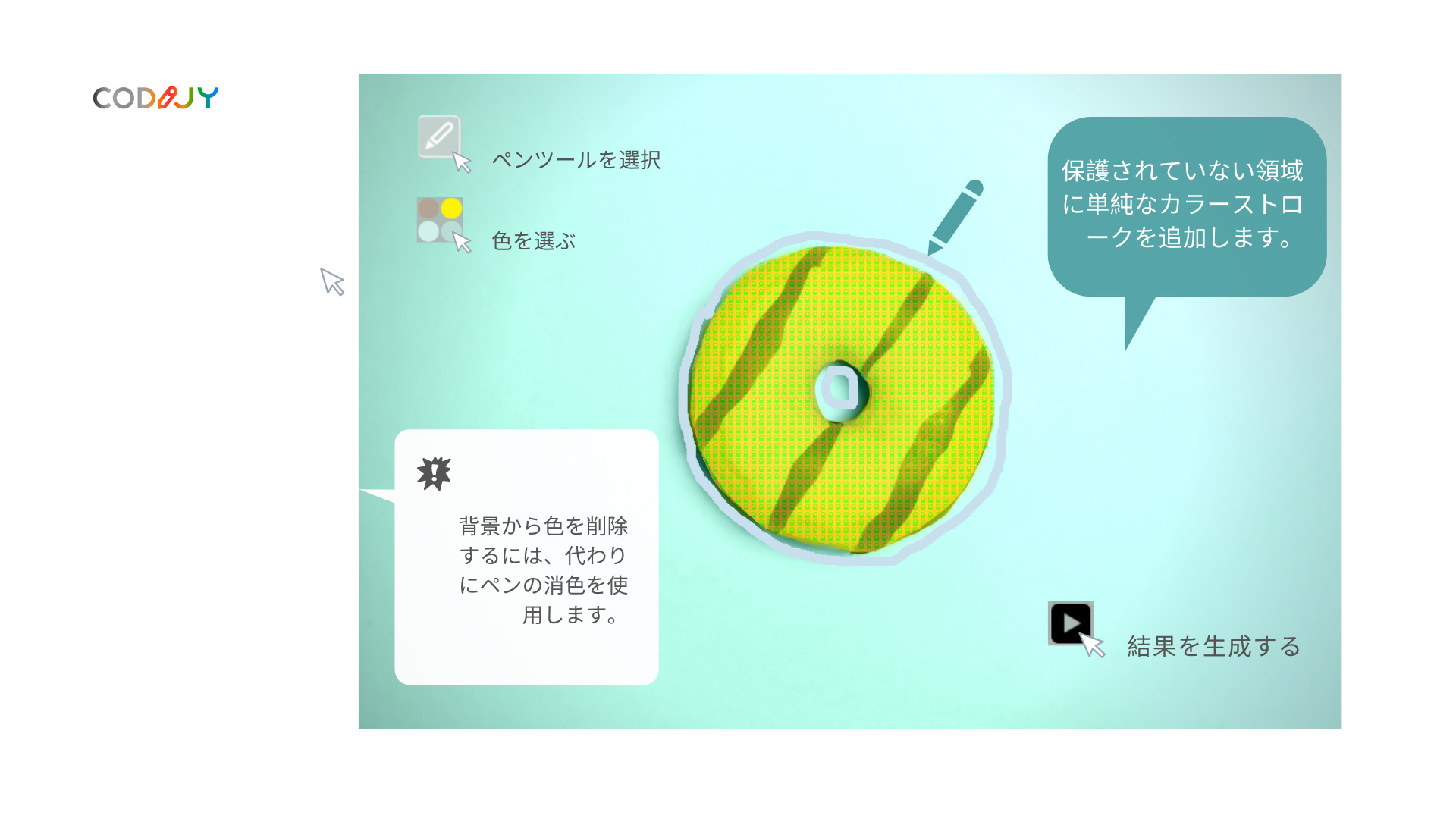
ご覧の通り、CODIJYは古い色と混ぜることなく新しい色を適用しました。これは、CODIJYが保護されていない部分をグレースケールに変換し、適切なトーンを計算するために使用するためです。

- CODIJYソフトウェアでカラー化する前に、カラー画像をグレースケールに変換する必要はありません。
結果のプレビューを画像に書き出す
カラー化した結果をPNG、JPEG、TIFFなどの画像フォーマットに書き出すことができます。
オプション 1. ファイル」→「画像のエクスポート」を選択
オプション2. ドキュメントの保存」アイコンをクリックします。アイコンをしばらく押し続けると、ドロップダウンメニューが表示されます。2つのオプションが表示されます。ドキュメントの保存」または「画像のエクスポート」です。
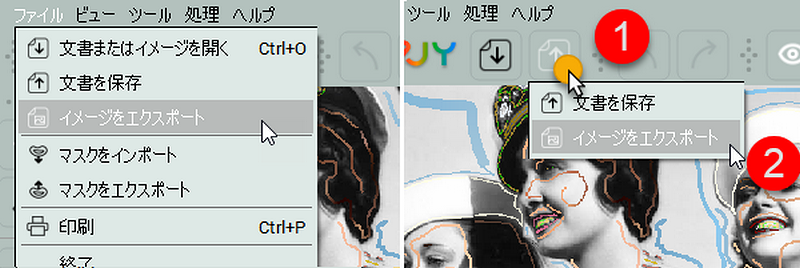
Colorizer Pro
15日間トライアル
CODIJY Colorizer Proを使って、写真の色付けの魔法をお試しください。15日間、リスクなしですべての機能をお試しいただけます。素晴らしいカラーライゼーションを作成し、CODIJYドキュメントに制限なく保存することができます(*mgdファイル)。
15日間、リスクなしですべての機能をお試しください!
WindowsとMacに対応しています。ダウンロードリンクをメールボックスにお届けします
1回分のメールをお送りします。
(*) 登録版で保存したCODIJY文書を開くと、カラー化されたプレビューから透かしが消えます。







