Come iniziare con la colorazione in CODIJY?
Scopri come iniziare il tuo viaggio nella colorazione con il software CODIJY.
Contents
Introduzione
Il software CODIJY facilita la colorazione creativa in un modo tutto suo, senza precedenti. Il suo approccio alla colorazione delle foto in bianco e nero ha diverse differenze importanti rispetto a quasi tutti gli strumenti esistenti.
Scopri la tecnologia e gli strumenti innovativi di CODIIJY prima di iniziare il tuo primo progetto!
Per favore, controlla altri tutorial con esempi, colorati usando CODIJY:
Iniziare con un nuovo progetto
In questa sezione imparerete come aprire un’immagine, creare un nuovo documento CODIJY e familiarizzare con l’interfaccia di CODIJY.
Aprire un'immagine
Questo facile esempio ti permetterà di testare rapidamente il modo in cui CODIJY applica i colori e imparare come modificare, rimuovere e sostituire i colori nelle tue fotografie.
Passo 1. Salva l’immagine sul tuo computer.

Passo 2. Avviare l’applicazione CODIJY 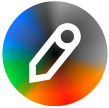 Il programma aprirà la finestra di dialogo Project Explorer.
Il programma aprirà la finestra di dialogo Project Explorer.
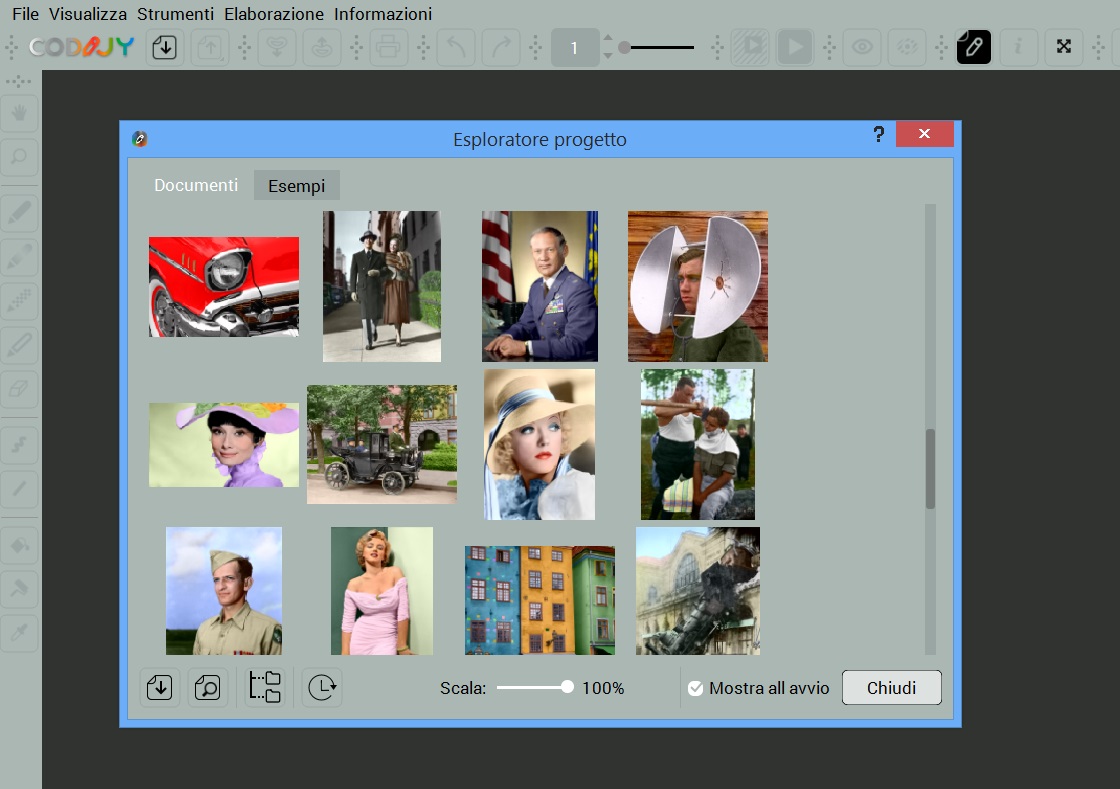
Passo 3. Per aprire l’immagine, clicca sull’icona Apri ![]() nell’angolo in basso a sinistra.
nell’angolo in basso a sinistra.
La finestra di dialogo Project Explorer ti permette di navigare tra gli esempi pronti e i tuoi progetti salvati come CODIJY Documents.
Ecco come appare la finestra di CODIJY quando apri l’immagine.
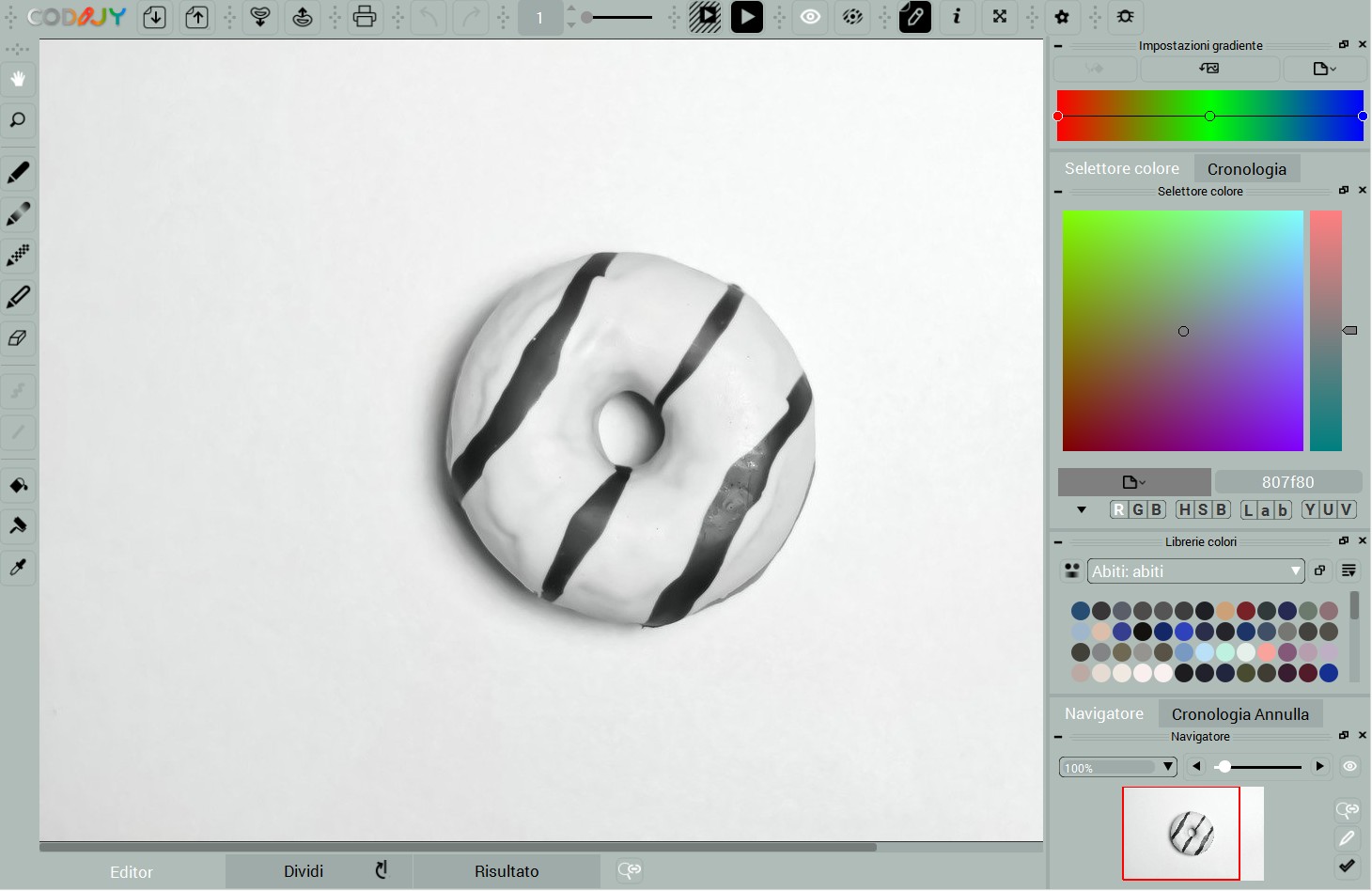
- Nei casi in cui CODIJY apre un layout diverso con le barre degli strumenti disabilitate o senza il menu principale, attivale manualmente. Questo accade quando CODIJY cerca di inserire gli strumenti più importanti in schermi di dimensioni diverse.
Creare un documento
Si consiglia di salvare la foto come documento di CODIJY prima della sua colorazione. A partire dalla versione 3.7.5 CODIJY Colorizer Pro e CODIJY Recoloring salveranno automaticamente il lavoro in corso nel file MGD esistente.
- I documenti CODIJY in formato MGD sono progettati per memorizzare l'immagine, le maschere (tratti) e la cronologia dei colori del vostro progetto colorato. Vi permettono di modificare i vostri progetti, accedere ai loro colori o generare l'anteprima colorata ed esportarla in PNG, JPEG o altri formati in qualsiasi momento.
- Potete aprire i file MGD creati durante il periodo di prova nella versione registrata del software e generare le immagini senza filigrana.
Strumenti chiave
Userai lo strumento Penna (P) ![]() e i colori pronti dalle Librerie.
e i colori pronti dalle Librerie.
Cliccate sul pulsante “Play” di Elaborazione immagini ![]() dopo aver finito le maschere.
dopo aver finito le maschere.
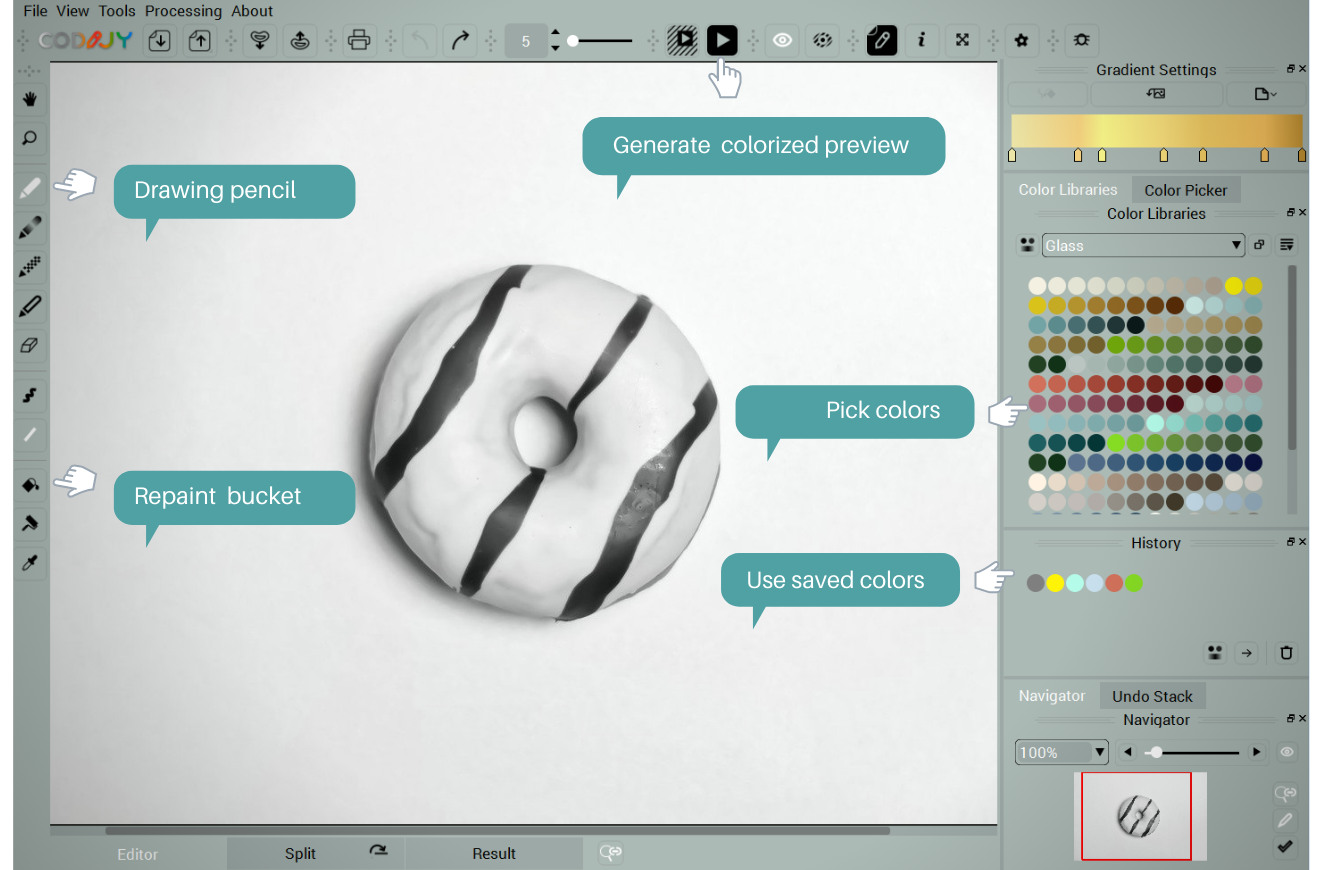
- Nota: Abbiamo cambiato la posizione dei riquadri Librerie e Storia per tenerli a portata di mano durante la colorazione.
Come aggiungere i colori
CODIJY impiega la tecnica di colorazione più intuitiva – i tratti di colore o maschere. Queste passano le istruzioni di colore agli algoritmi del programma.
Come disegnare una maschera di colore
Delineare gli oggetti dall’interno permette di definire le aree colorate in modo più o meno preciso. I contorni sono raccomandati per le zone di grandi dimensioni.
Mantenersi vicino al confine dell’area senza calpestarlo.
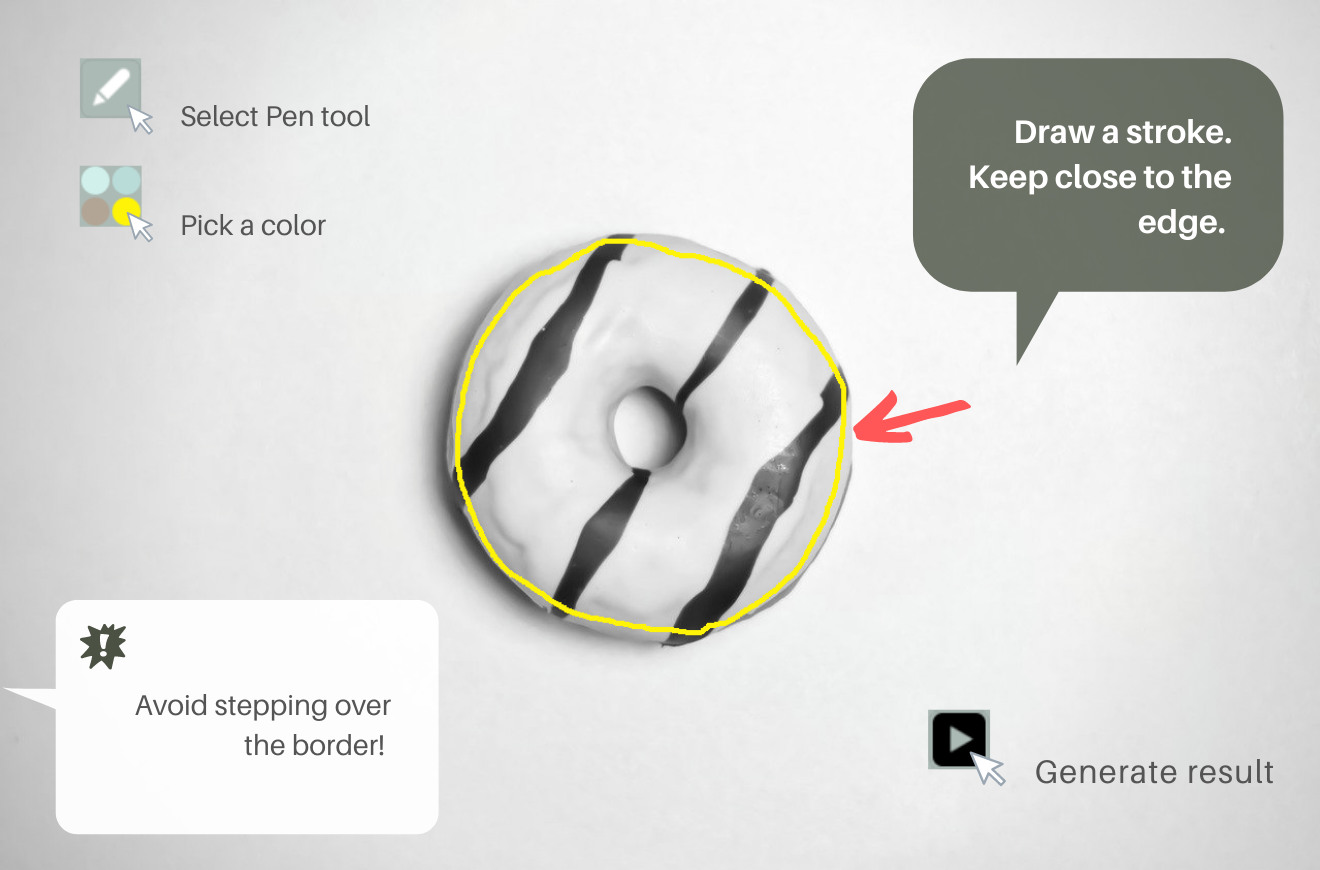
- Le maschere di linea (L) sono più veloci quando si delineano forme regolari.
Controlliamo il risultato.
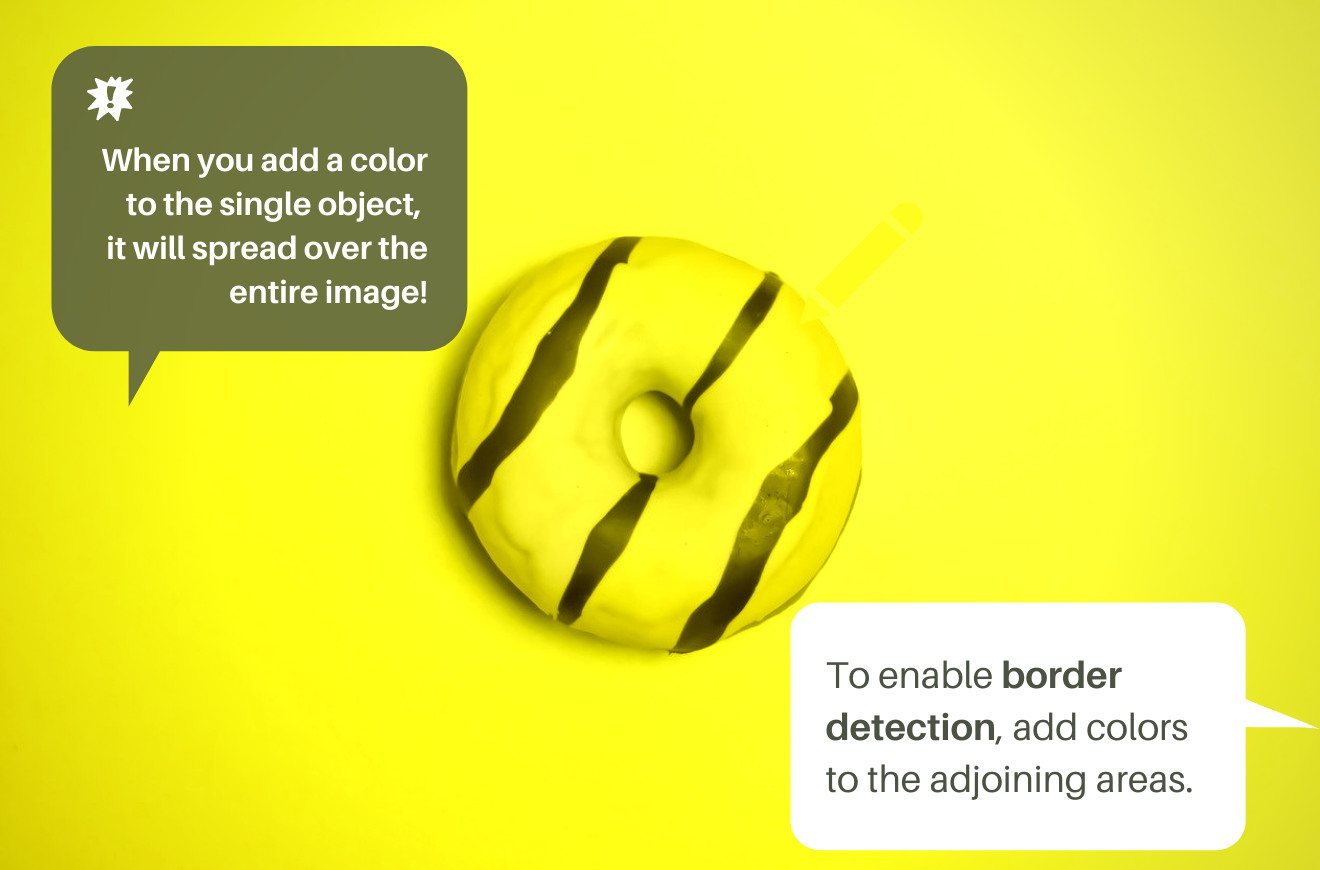
Poiché non abbiamo fornito il colore per lo sfondo, CODIJY ha ignorato il confine e applica la tonalità all’intera immagine.
- Per attivare il Border Detection, è necessario aggiungere i colori a tutte le aree adiacenti.
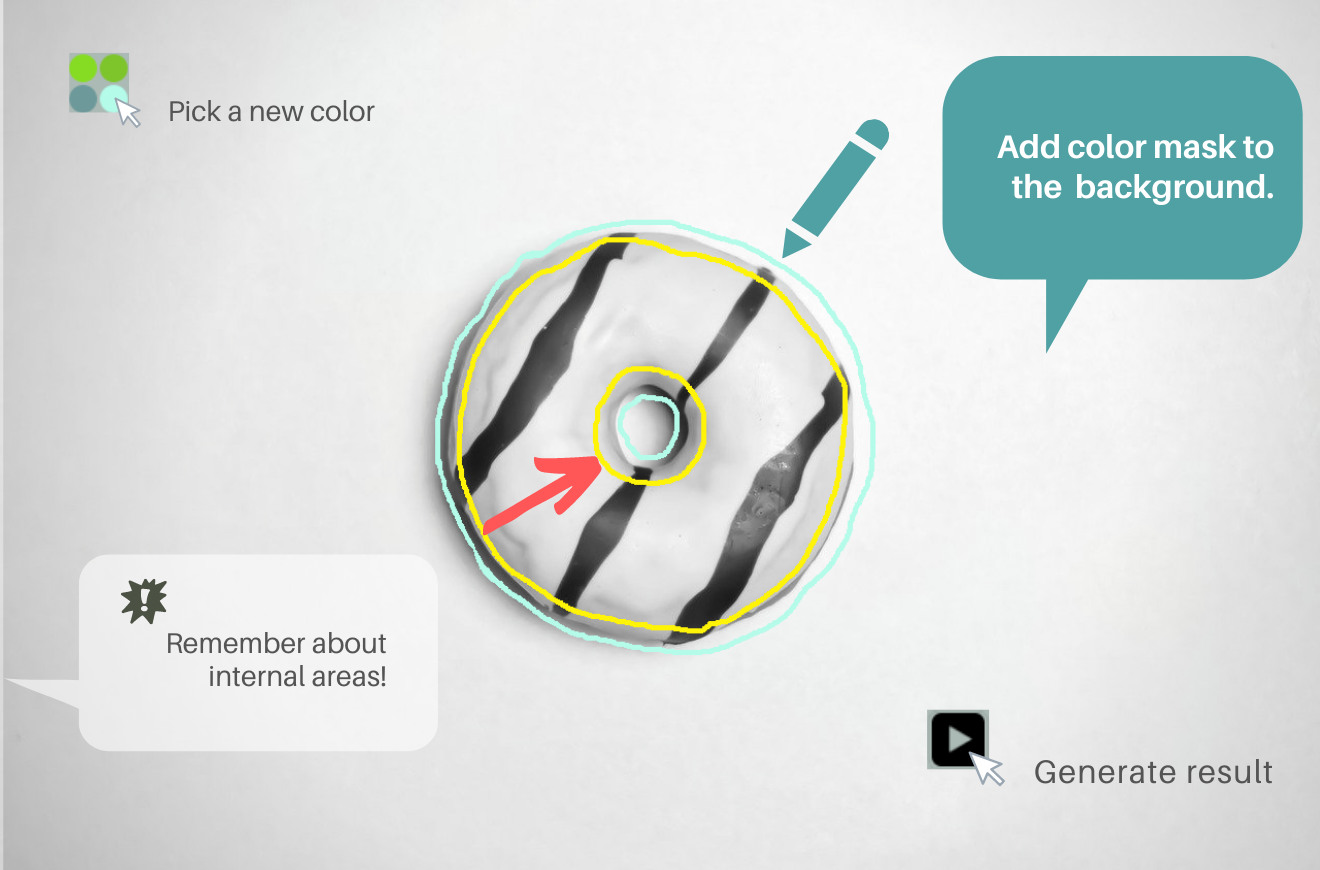
Genera anteprima:
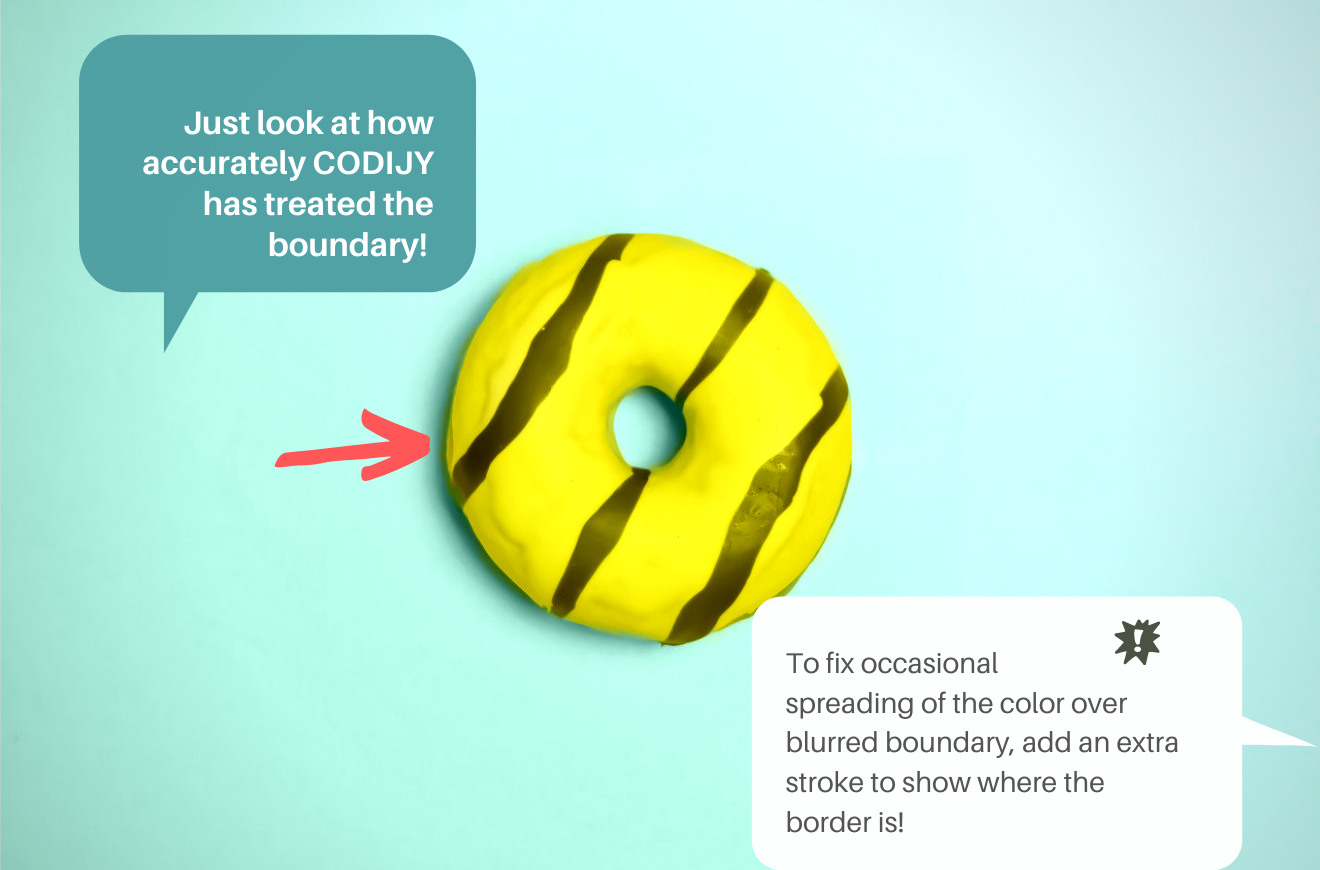
Ora gli algoritmi di CODIJY hanno identificato i confini e applicato i relativi toni con precisione all’interno di ogni zona.
Come funzionano gli algoritmi di colorazione
Gli algoritmi di CODIJY analizzano il tono del colore scelto e sostituiscono ogni pixel della scala di grigi con il pixel del tono relativo, conservando la luminosità dell’originale.
Per questo motivo, non sarà possibile rendere l’area più scura o più luminosa scegliendo un tono diverso. Guardate l’esempio a destra: il tono della maschera esterna è più scuro della maschera interna, ma il risultato colorato è quasi lo stesso.
Questo metodo assicura la riproduzione realistica di qualsiasi superficie e texture nei colori scelti.
MODIFICARE IL COLORE DELLA MASCHERA
Se vuoi cambiare il colore dei tratti, scegli un nuovo colore, seleziona lo strumento Repaint (R) e clicca sulla maschera.
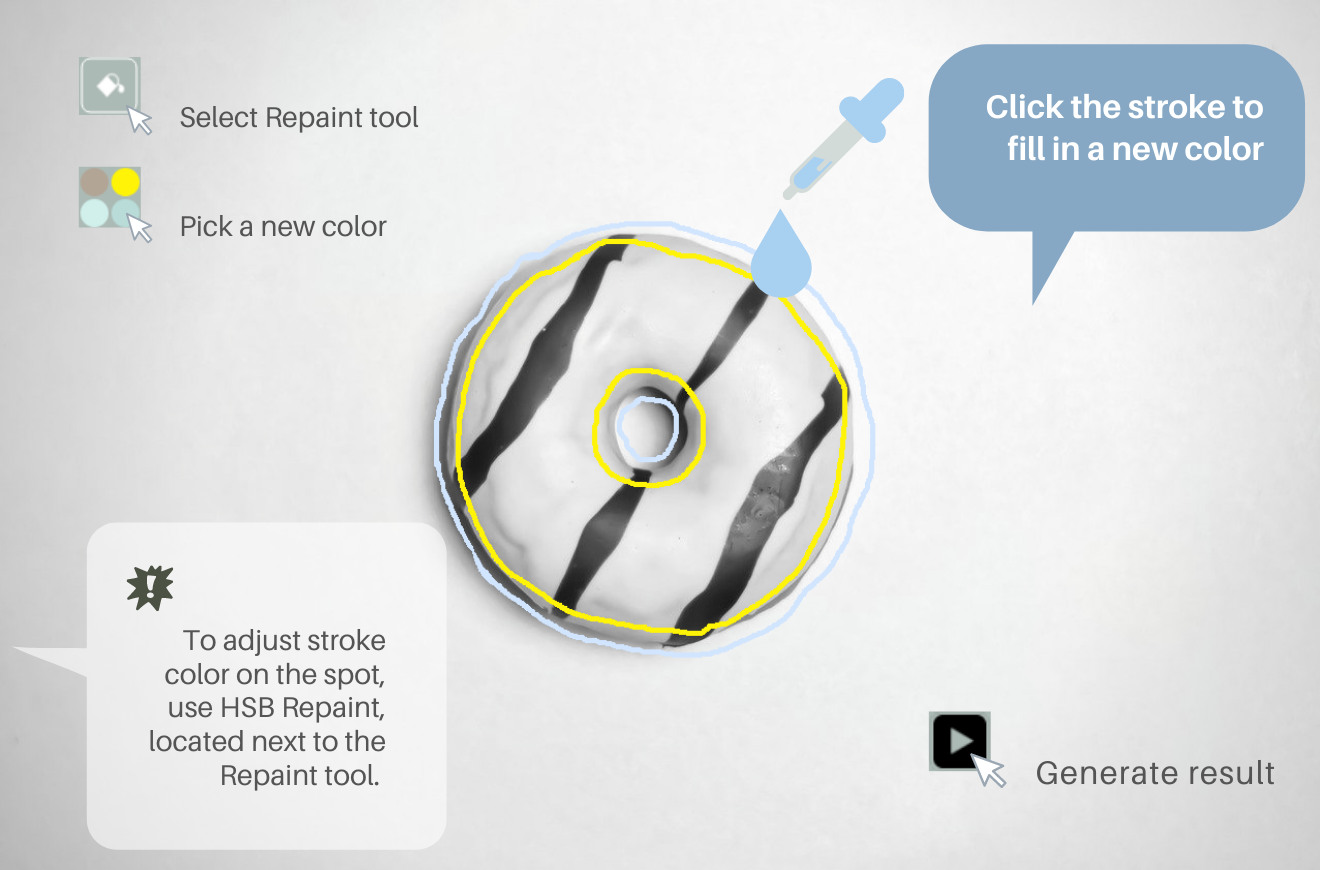
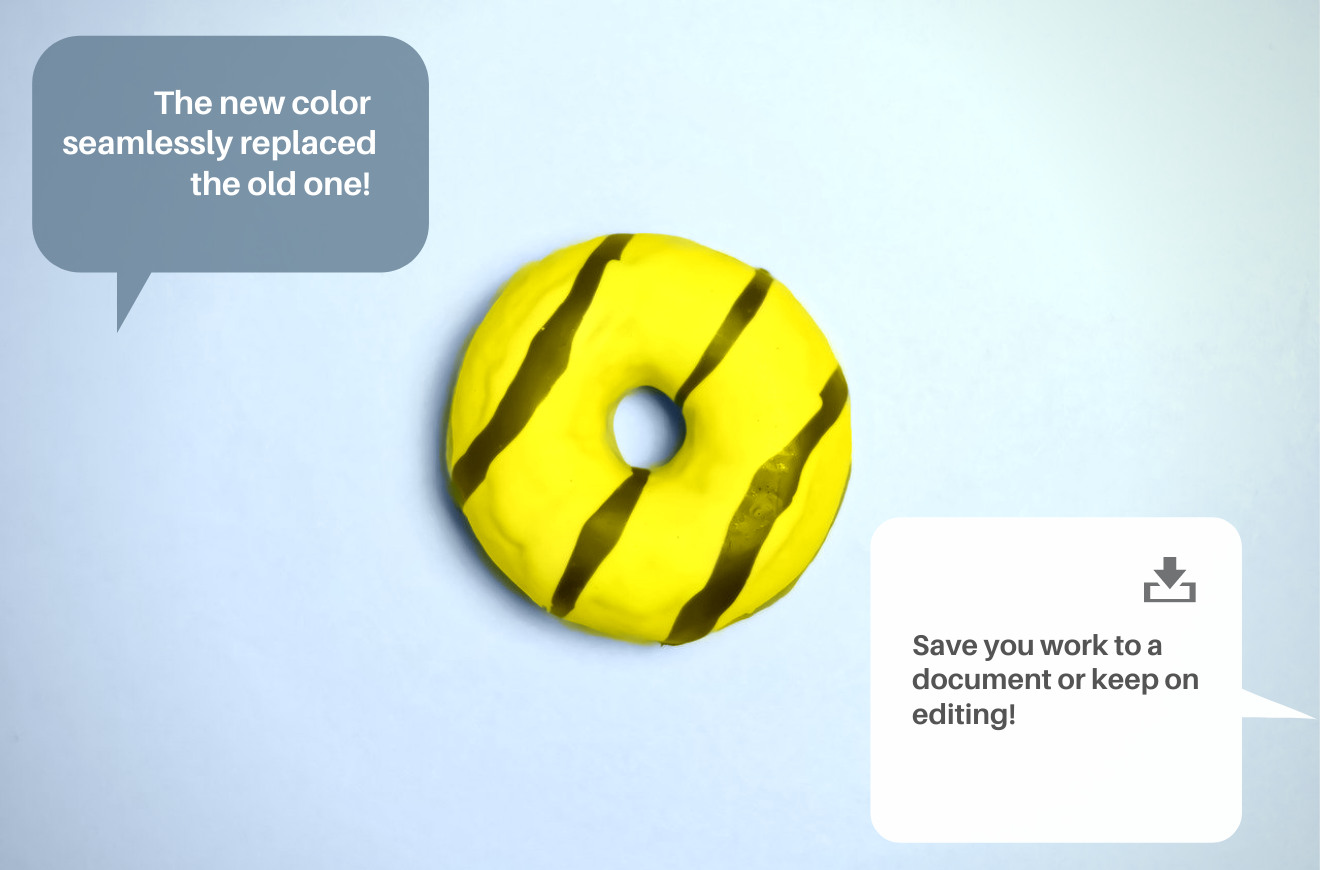
HSB Repaint È anche possibile modificare la tonalità, la saturazione e la luminosità del tratto direttamente sul posto. Controlla l’uso dello strumento HSB Repaint – ti aiuta a risparmiare un sacco di tempo e la tua energia creativa.
CONVERTIRE AREE IN SCALA DI GRIGI
Se la tua immagine contiene oggetti in bianco e nero o in grigio, non c’è bisogno di scegliere e applicare la relativa tonalità. Usate semplicemente lo strumento dedicato chiamato penna Decolor.
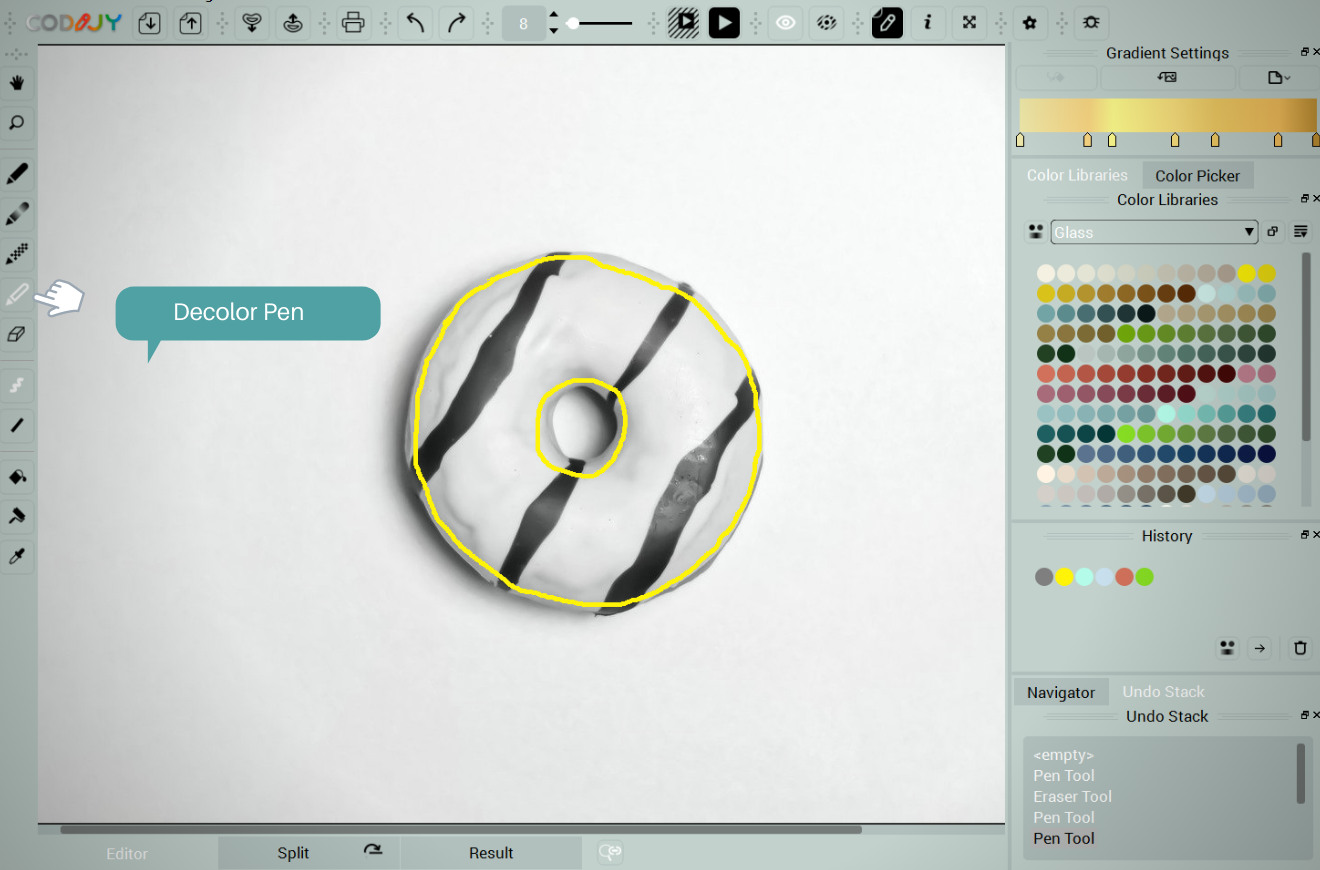
Disegnare lo stesso contorno, come si fa con la maschera di colore.
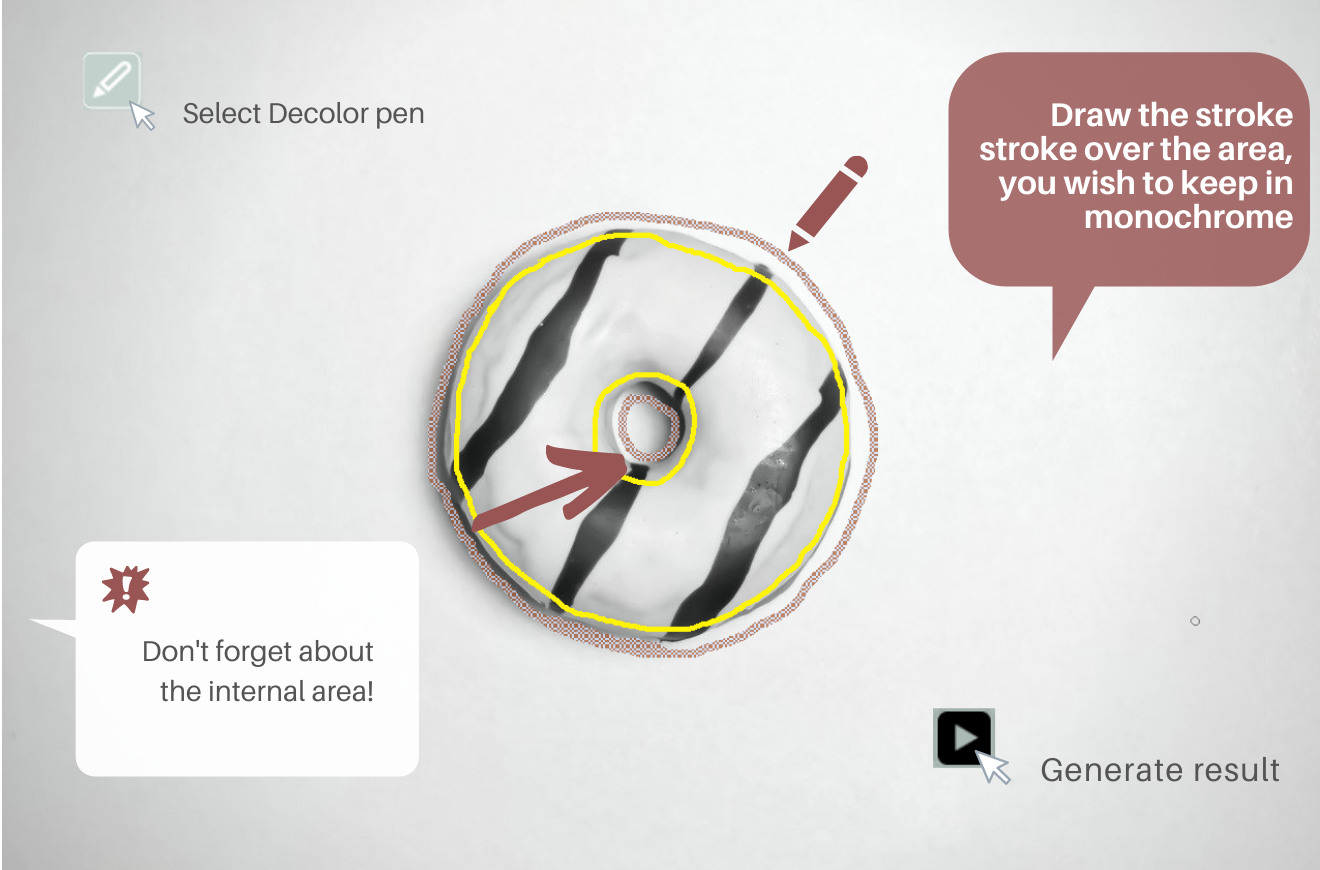
Questo strumento rimuoverà tutti gli altri toni e convertirà l’area in scala di grigi.
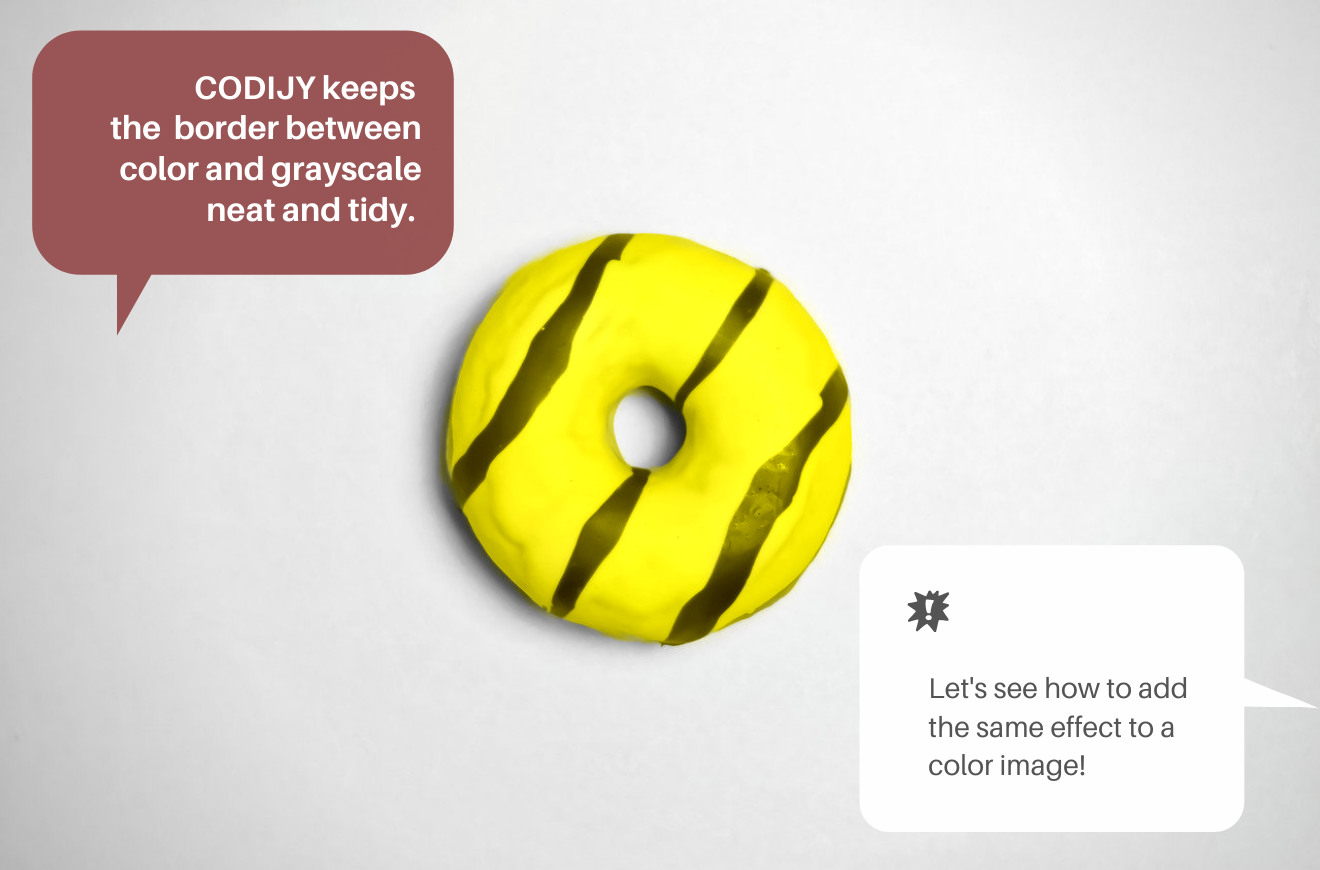
Notate che in molti casi gli oggetti che sembrano neri, bianchi o metallici non sono in scala di grigi a meno che non siano stati catturati contro gli sfondi bianchi o neri e non riflettano altri colori. Tuttavia, se si tratta di piccole parti in acciaio, non ha senso impegnarsi troppo nella ricostruzione dei colori esatti. In questo caso le maschere di decolorazione saranno un enorme risparmio di tempo.
AGGIUNGERE NUOVI COLORI
Se volete rinfrescare i colori di una vecchia fotografia o aggiungere un bell’accento di colore a un’immagine a colori, CODIJY può aiutarvi anche in questo compito!
Proteggi i colori dell’area che vuoi mantenere intatta. Si consiglia di coprirla completamente con la maschera di protezione. Massimizzare la dimensione del pennello vi permetterebbe di affrontare il suo disegno più velocemente!
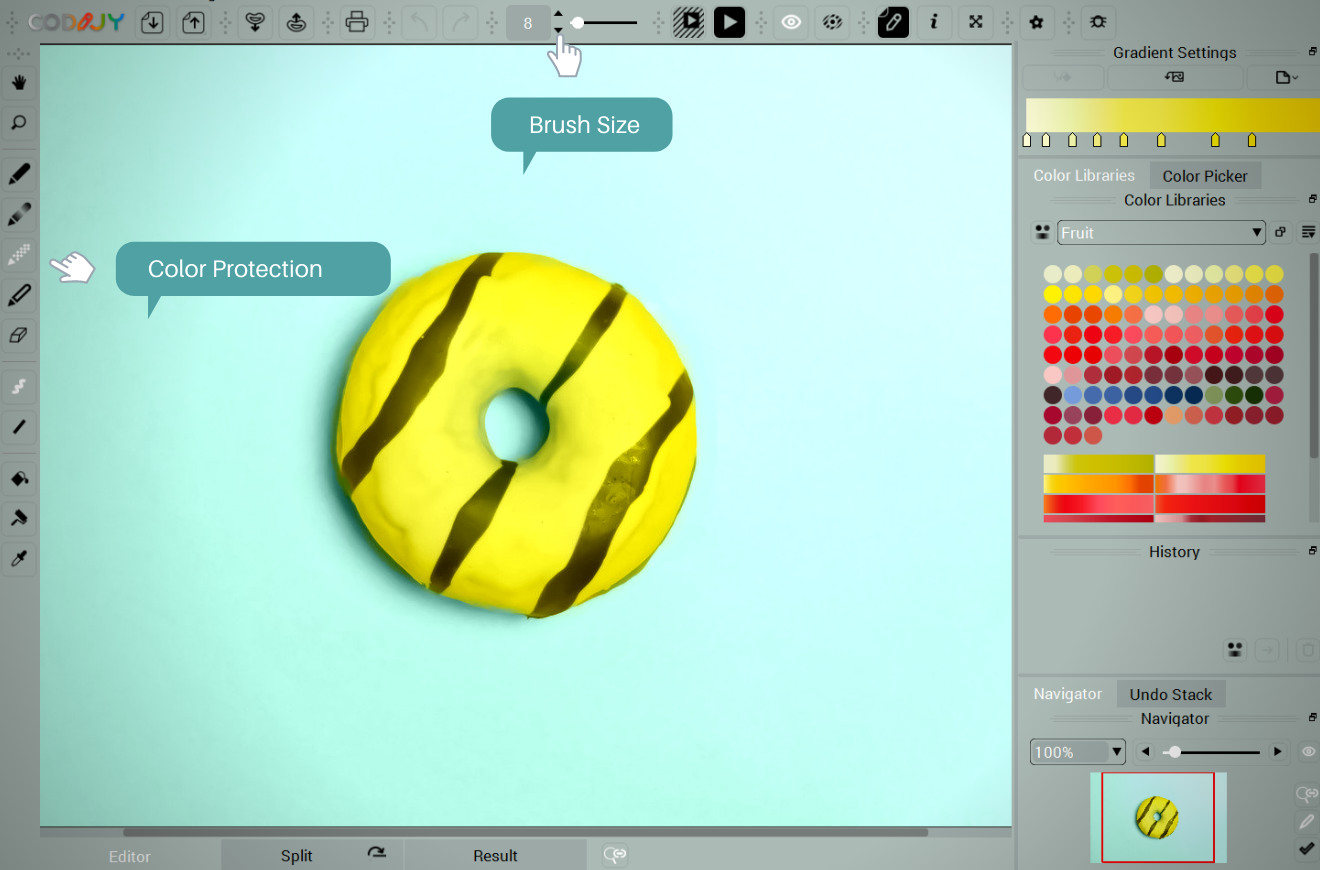
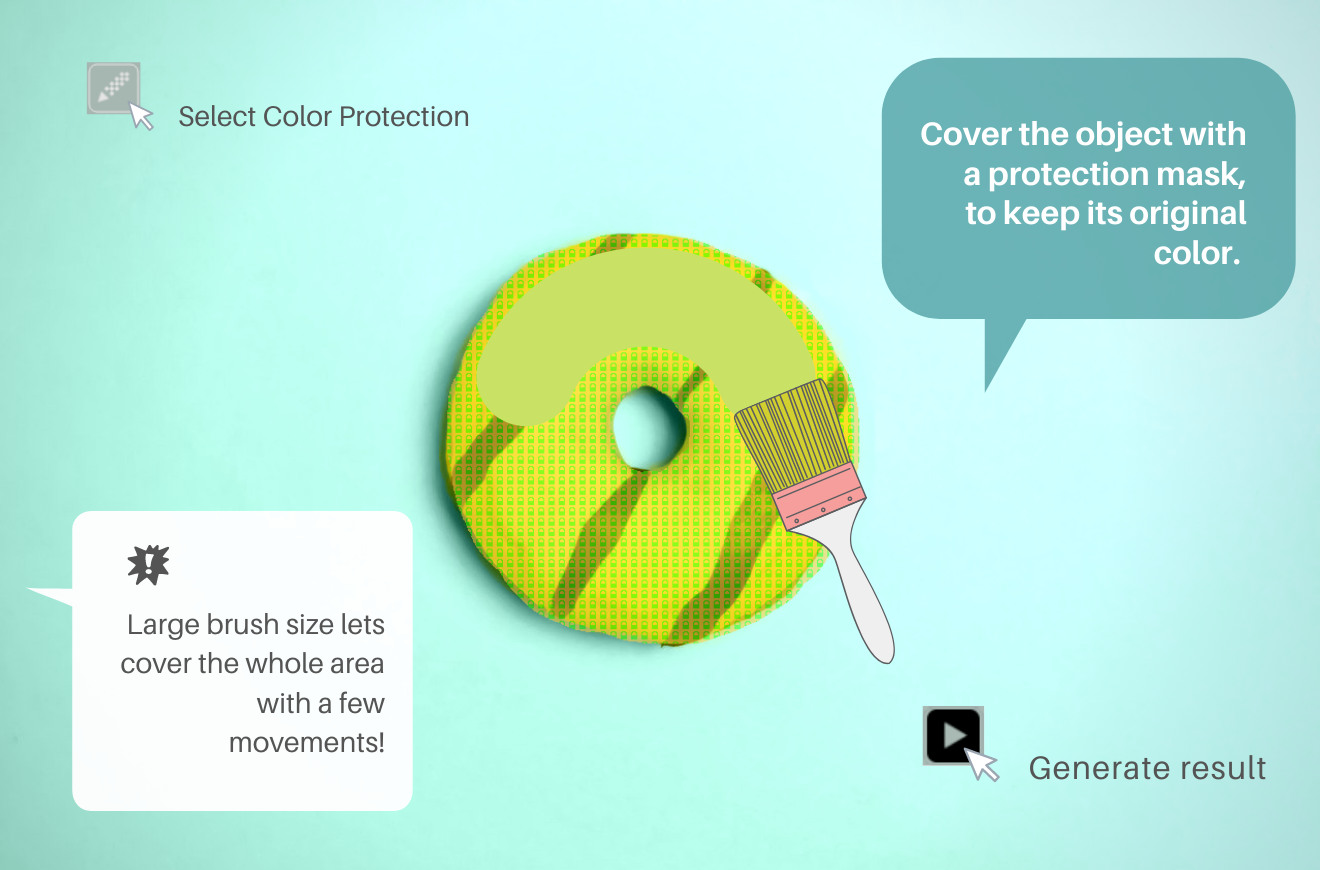
Ora delineate l’area con il nuovo colore ed elaborate l’immagine!
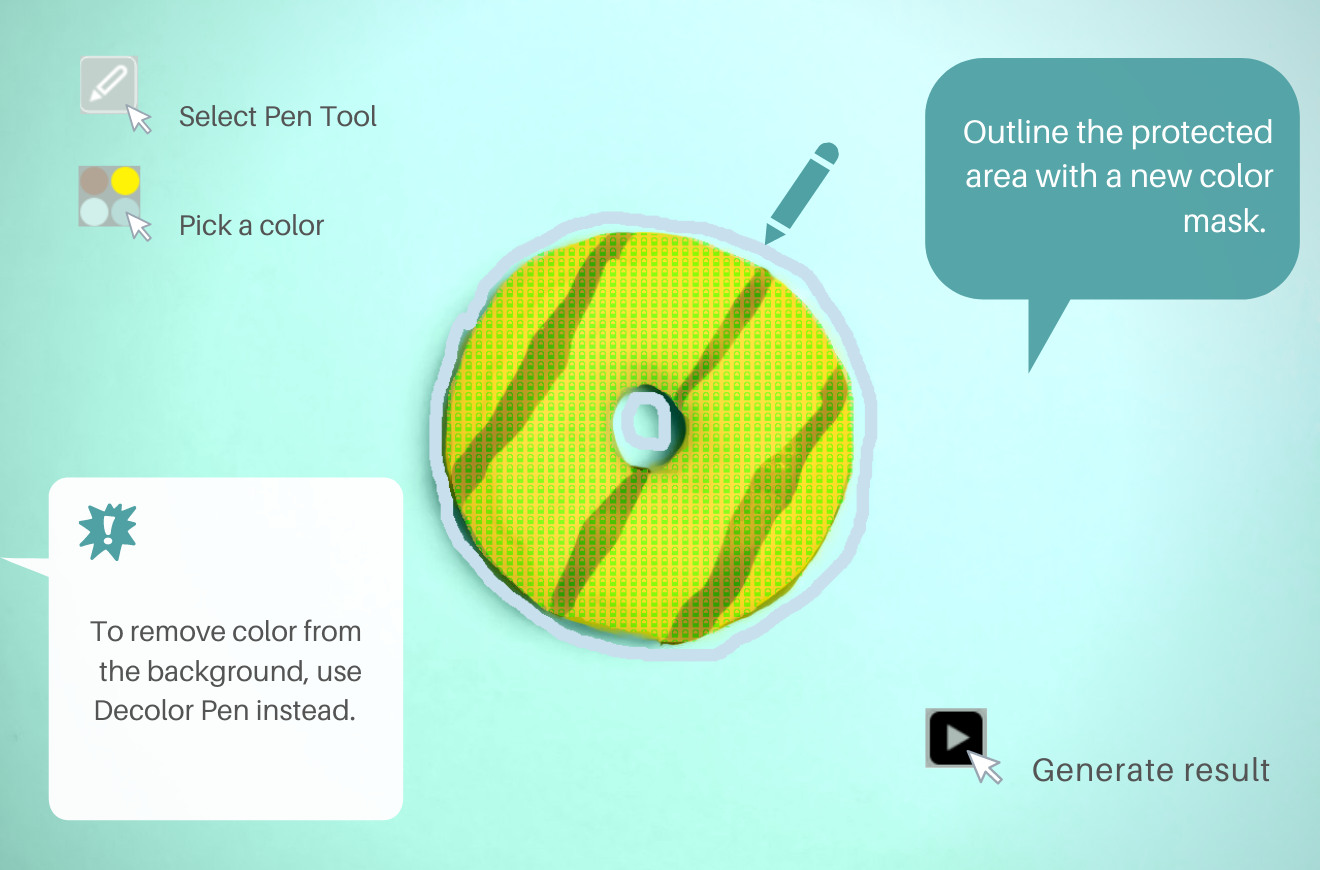
Come puoi vedere, CODIJY ha applicato il nuovo colore senza mescolarlo con quello vecchio. Questo accade perché CODIJY converte le aree non protette nella sua versione in scala di grigi che usa per calcolare i toni corretti.
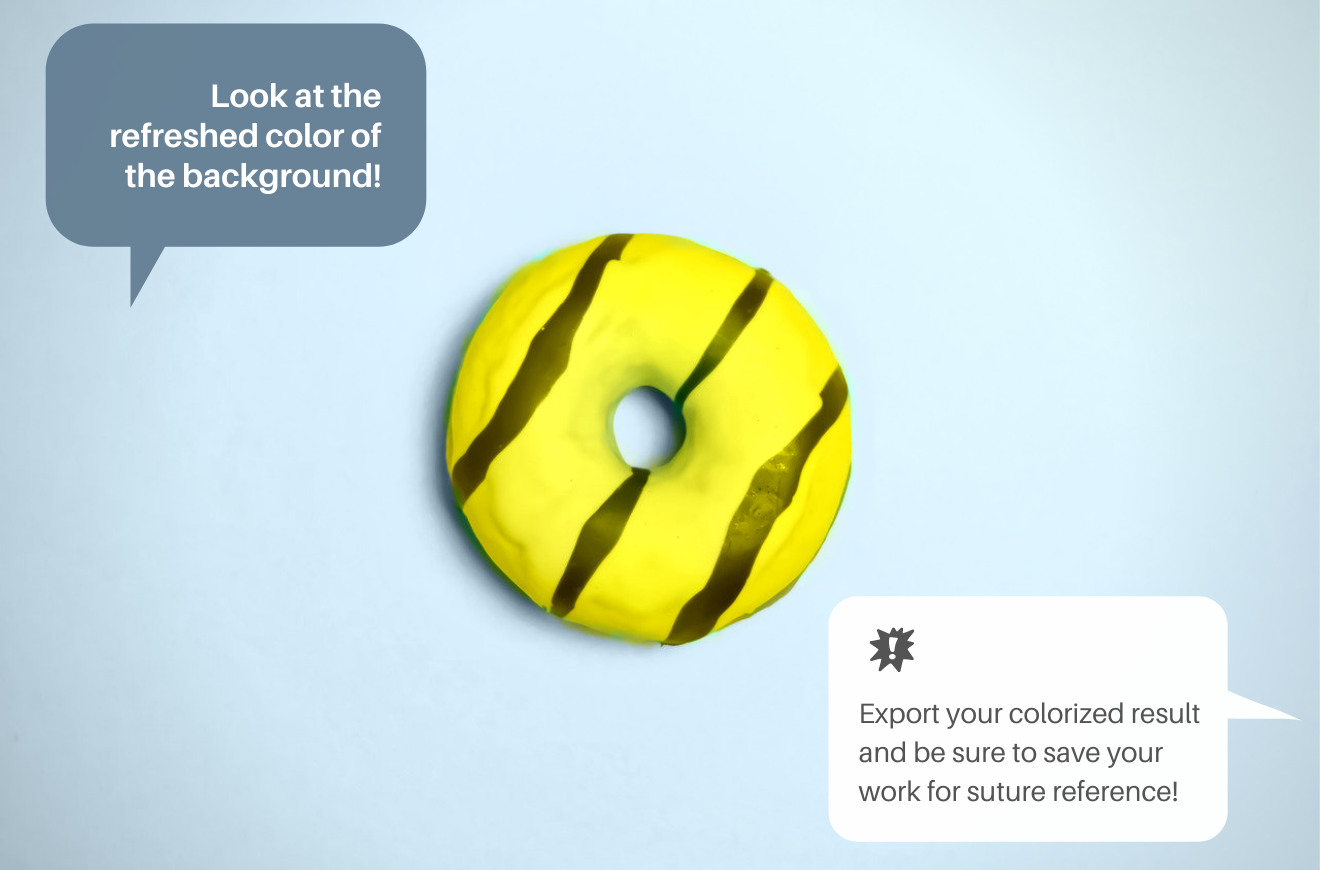
- Non è necessario convertire le immagini a colori in scala di grigi prima di colorarle nel software CODIJY!
ESPORTARE L'ANTEPRIMA DEL RISULTATO NELL'IMMAGINE
Puoi esportare il risultato a colori in PNG, JPEG, TIFF e altri formati di immagine.
Opzione 1. Vai a File -> Esporta immagine
Opzione 2. Fare clic sull’icona Salva documento. Tienila premuta per un secondo per richiamare un menu a tendina. Offrirà due opzioni: Salva documento o Esporta immagine.
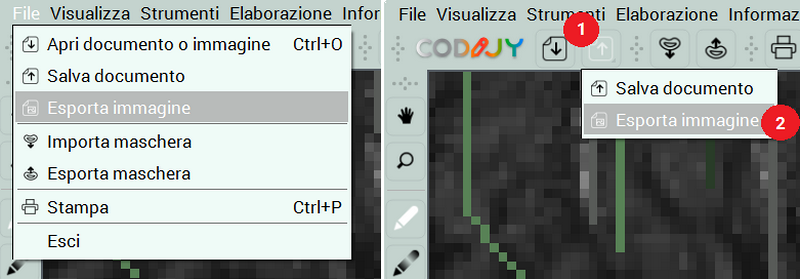
Colorizer Pro
15 giorni di prova
Provate la magia dell’arte della fotocolorazione con CODIJY Colorizer Pro! Esplora tutte le sue caratteristiche per 15 giorni assolutamente senza rischi! Create superbe colorazioni e salvatele nei documenti CODIJY (file *mgd) senza limitazioni.
Esplora tutte le sue caratteristiche per 15 giorni assolutamente senza rischi!
Disponibile per Windows e Mac. Scarica i link per il download nella tua casella di posta elettronica!
Vi invieremo un’e-mail una tantum.
(*) Le filigrane scompariranno dall’anteprima colorata, dopo aver aperto i documenti CODIJY salvati nella versione registrata.







